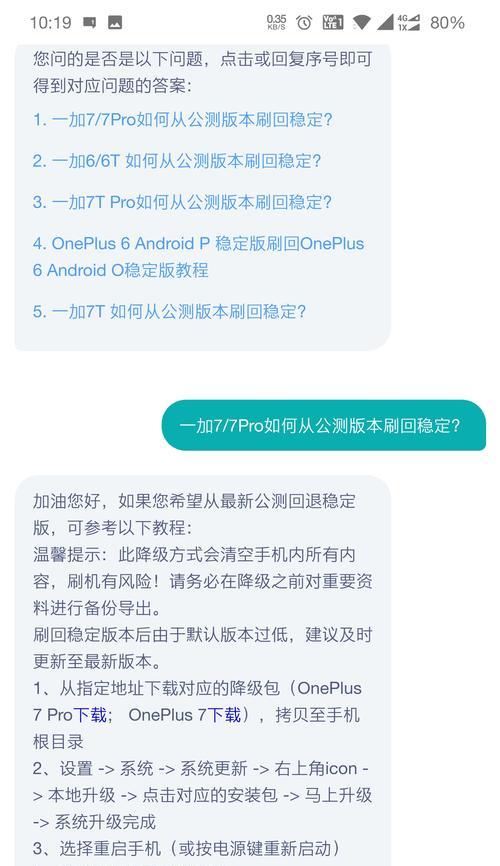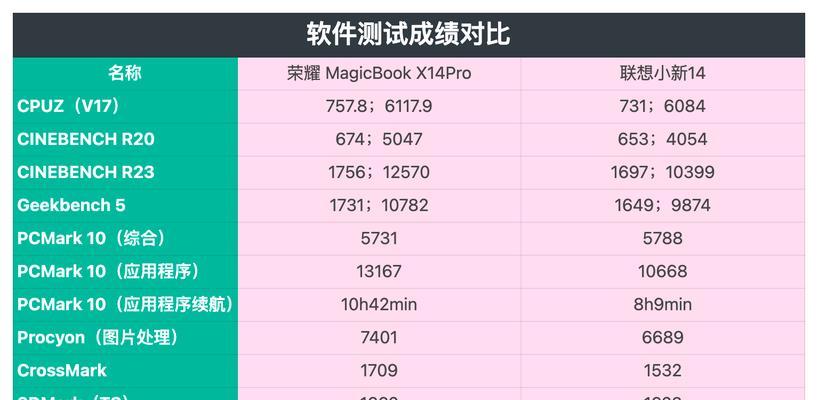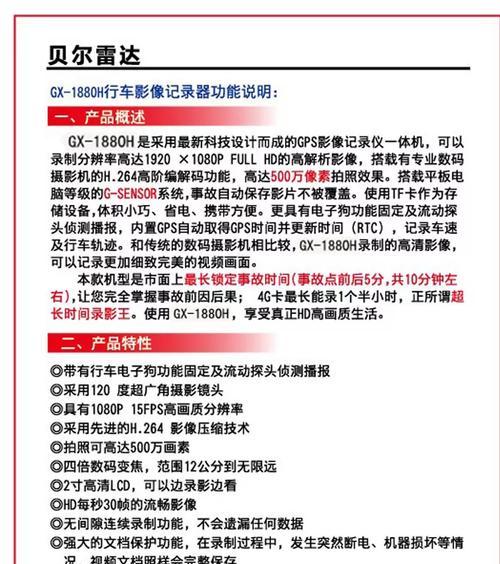它会给用户带来不便和困扰,桌面图标不显示是一种常见的电脑问题。我们可以采取一些简单的方法来解决这个问题,幸运的是。帮助大家解决桌面图标不显示的问题,本文将分享15种有效的办法。

1.检查图标可见性设置
在任务栏右键点击“任务栏设置”选择,“个性化”然后点击,“主题”在相关设置中找到,选项“桌面图标设置”确保所需图标未被禁用,。

2.清理桌面
可以尝试将不常用的图标移到其他文件夹或删除,可能桌面上有太多的图标导致部分图标无法显示。
3.重启资源管理器
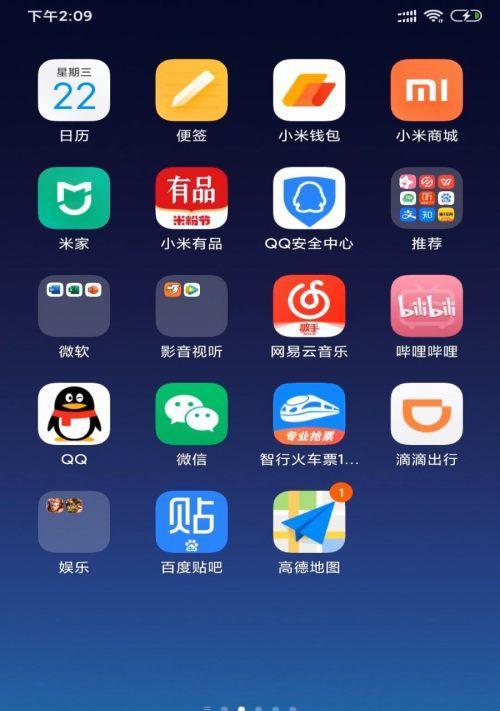
找到,按下Ctrl+Shift+Esc打开任务管理器“进程”找到并结束、选项卡“资源管理器”然后点击,进程“文件”->“运行新任务”输入,“exe,explorer”并点击确定。
4.检查隐藏图标设置
选择、右键点击任务栏空白处“任务栏设置”找到,“通知区域”在相关设置中点击,一栏“选择哪些图标显示在任务栏上”确保所需图标未被隐藏,。
5.恢复默认图标设置
选择、右键点击桌面空白处“查看”->“大图标”或“中图标”以恢复默认的桌面图标设置、。
6.删除IconCache.db文件
输入、按下Win+R组合键打开运行窗口“%localappdata%”然后进入,并点击确定“IconCache”删除其中的、文件夹“db、IconCache”文件。
7.更新显示驱动程序
可以尝试更新驱动程序,可能是显示驱动程序过旧或损坏导致桌面图标不显示。
8.执行系统文件检查
输入,打开命令提示符、以管理员身份运行“sfc/scannow”等待系统文件检查完成并修复任何发现的问题、并按下回车键。
9.启用桌面图标
选择,在桌面空白处右键点击“个性化”然后点击、“主题”在相关设置中找到,选项“桌面图标设置”勾选所需图标并点击确定,。
10.修复用户配置文件
可以尝试修复用户配置文件,可能用户配置文件出现了问题导致桌面图标不显示。
11.清除临时文件
输入,按下Win+R组合键打开运行窗口“%temp%”然后删除其中的所有临时文件,并点击确定。
12.安全模式启动
则可能是第三方软件或驱动程序导致问题、尝试在安全模式下启动计算机,如果桌面图标能够正常显示。
13.重置图标缓存
以管理员身份运行、输入,打开命令提示符“exe,ie4uinit-show”然后重启计算机,并按下回车键。
14.创建新用户账户
查看是否能够正常显示桌面图标,尝试创建一个新的用户账户。
15.进行系统还原
解决桌面图标不显示的问题,恢复到之前的时间点、如果以上方法均无效、可以尝试进行系统还原。
但我们可以通过一些简单的方法来解决,桌面图标不显示是一个常见的问题。清理桌面、包括检查设置,重启资源管理器,本文分享了15个有效的办法,更新驱动程序等。提高工作效率和使用体验,希望这些方法能够帮助大家顺利解决桌面图标不显示的问题。