随着网络技术的迅猛发展,录屏已成为不少用户记录重要信息、分享学习资源和展示操作教程的重要手段。联想小笔记本因其便携性与性能优势,成为许多用户的首选。但面对联想小笔记本的录屏功能,仍有不少用户感到疑惑。今天,我们就来详细讲解联想小笔记本如何进行录屏,并教你录屏后如何保存,以备不时之需。
开启联想小笔记本的录屏功能
在开始录屏之前,我们首先要确定电脑已经安装了适合的录屏软件。联想笔记本通常自带的“LenovoVantage”软件包中已经包含了录屏功能,但如果你没有找到或者想要使用其他软件,可以根据个人喜好下载安装。以下是使用联想自带录屏功能的基本步骤:
1.打开LenovoVantage软件:在电脑搜索栏输入“LenovoVantage”,找到软件并打开。
2.进入游戏模式:在软件中选择“游戏模式”或“录屏”功能选项。
3.调整录屏设置:根据需要调整录屏的分辨率、帧率等参数。
4.开始录屏:点击开始按钮即可开始录制。
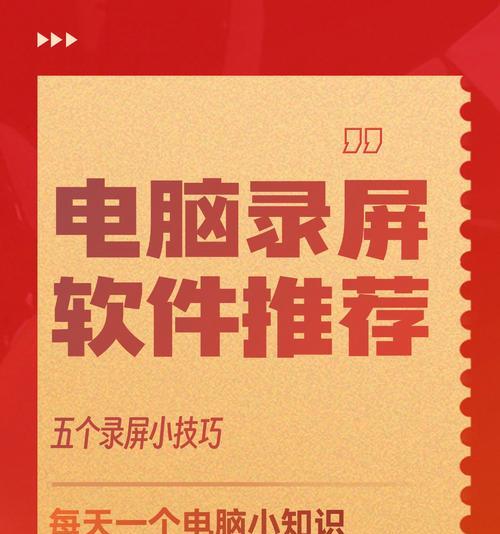
深入讲解:联想小笔记本录屏的详细步骤
如果你需要更详尽的操作指导,可以按照以下步骤深入学习如何进行录屏:
第一步:确认硬件与系统要求
确保你的联想小笔记本具备足够的硬件资源以支持录屏,如内存、处理器和硬盘空间等。确保操作系统支持或已经安装了相应的录屏软件。
第二步:选择合适的录屏工具
除了联想自带的软件外,市面上有许多优秀的第三方录屏软件,如OBSStudio、Bandicam等。选择适合自己需求的录屏工具。
第三步:设置录屏参数
在录屏前,你需要根据需要选择合适的录制区域、视频质量、音频来源等参数。如果你需要录制游戏画面或视频会议,可能还需要开启系统声音和麦克风。
第四步:开始录制
一切准备就绪后,点击录屏按钮,软件便会开始捕捉你的屏幕活动。过程中,你可以通过快捷键控制录制的暂停和继续,以及结束录制。
第五步:查看和保存录屏文件
录制完成后,你可以在软件中查看录屏的预览,并将其保存为视频文件。建议保存在容量较大的硬盘分区,以避免占用过多的系统盘空间。
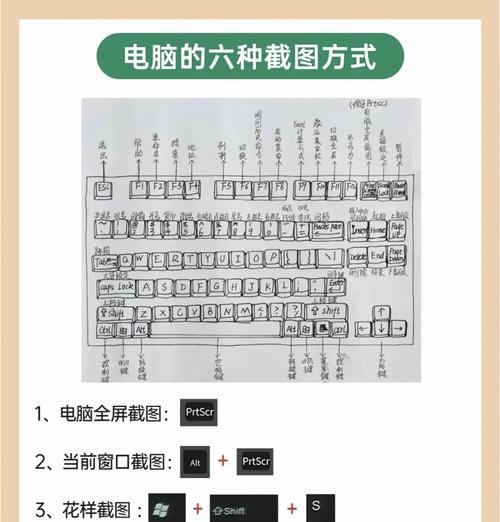
录屏后如何保存:保存路径和格式的介绍
录屏文件的保存路径通常是你在录屏软件中设置的默认位置,也可以在录制前或录制后自定义保存路径。保存格式则取决于你所使用的软件,常见的格式有MP4、AVI、WMV等。选择通用的格式可以方便你之后的文件分享与编辑。
保存格式的选择
不同格式具有不同的特点,如MP4格式具有较好的兼容性和压缩比例,适合上传到网络共享;而AVI格式则更适合于视频编辑和专业级处理。

常见问题及解决办法
问题一:录屏时声音小或无声音?
解决方法:检查麦克风设置和系统声音输出设置,确保没有被软件或系统静音。
问题二:录屏文件体积过大,无法发送?
解决方法:选择更加高效的视频编码格式,或适当降低视频质量和分辨率。
问题三:录屏过程中出现卡顿现象?
解决方法:关闭不必要的后台程序以释放系统资源,或调整录屏软件的码率和分辨率设置。
总体来说
通过以上步骤,相信你已经能够熟练使用联想小笔记本进行录屏并保存你的成果。无论你是要记录学习资料,还是进行游戏直播,联想小笔记本都能成为你的得力工具。在这个信息爆炸的时代,掌握录屏技术将会使你的工作和学习更加高效。希望这篇文章能够帮助你顺利开启录屏之旅,记录生活中每一个精彩瞬间。




