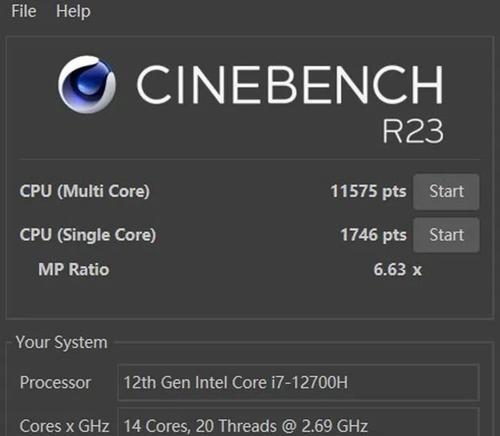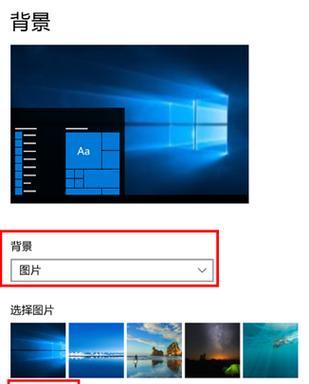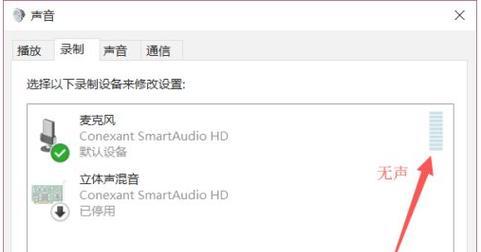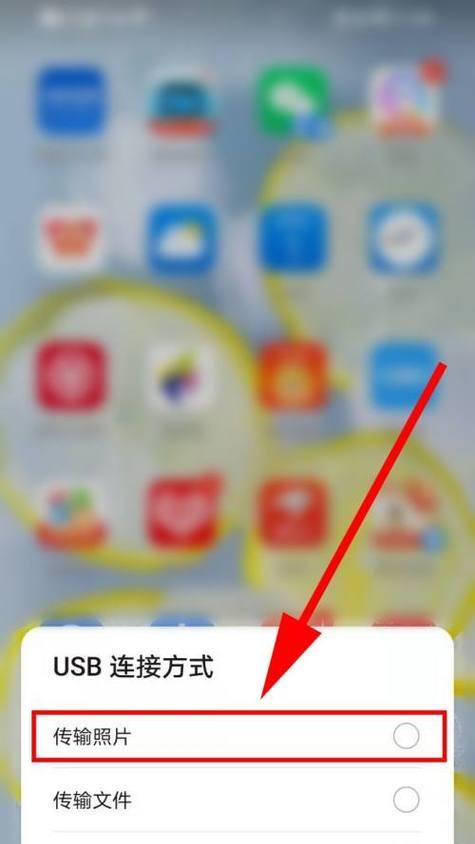在现代办公和学习中,使用U盘(USB闪存驱动器)来传输数据已经成为日常。华为笔记本用户在使用U盘时可能需要快速找到U盘中的文件夹以进行数据处理,本文将为您提供一系列方法,帮助您高效地在华为笔记本上定位到U盘中的文件夹。
快速访问U盘文件夹的方法
1.连接U盘并自动识别
确保您的华为笔记本正确连接到U盘。大多数情况下,当您将U盘插入华为笔记本的USB端口时,系统会自动识别并弹出一个通知,提示您“可移动磁盘”已经连接。点击该通知或打开“此电脑”(或“我的电脑”),即可看到新添加的U盘图标。
2.使用“此电脑”进行查找
步骤1:在您的华为笔记本桌面上找到“此电脑”的快捷方式图标。
步骤2:双击打开“此电脑”,在这里,您会看到一个列出所有本地和连接设备的列表。
步骤3:找到表示U盘的图标,这个图标通常会以“可移动存储设备”的形式出现,其后通常会有U盘的容量大小和品牌名称作为标识。
步骤4:双击该图标,便可打开U盘中的文件夹列表,从而快速访问您的文件。
3.通过文件资源管理器搜索
如果您想通过搜索的方式直接找到U盘文件夹,可以使用华为笔记本自带的文件资源管理器进行操作。
步骤1:点击任务栏上的搜索按钮,或者直接使用键盘快捷键Win+S打开搜索框。
步骤2:在搜索框中输入U盘中某个文件或文件夹的名字。
步骤3:搜索结果中会显示出所有匹配项,包括在U盘中找到的文件或文件夹。
4.使用Win+E快捷键打开文件资源管理器
另一个快速找到U盘的方法是使用Windows系统内置的快捷键Win+E打开文件资源管理器。
步骤1:按下键盘上的Win+E键。
步骤2:在文件资源管理器左侧的导航栏中,找到“此电脑”选项。
步骤3:展开“此电脑”,点击并浏览到您的U盘位置,双击打开即可访问文件夹。
5.利用任务栏图标查看
当U盘插入笔记本时,它还可能在Windows的任务栏中显示一个图标。
步骤1:查看任务栏右侧区域,寻找一个显示为U盘形状的图标。
步骤2:点击该图标,会出现一个包含当前连接的U盘的列表。
步骤3:选择您的U盘,双击即可打开U盘文件夹。

6.使用快捷菜单访问
在U盘的右键快捷菜单中,也提供了访问U盘文件夹的快捷方式。
步骤1:在文件资源管理器中,找到U盘图标并右键点击。
步骤2:在弹出的快捷菜单中选择“打开”,这样即可快速打开U盘的根目录文件夹。
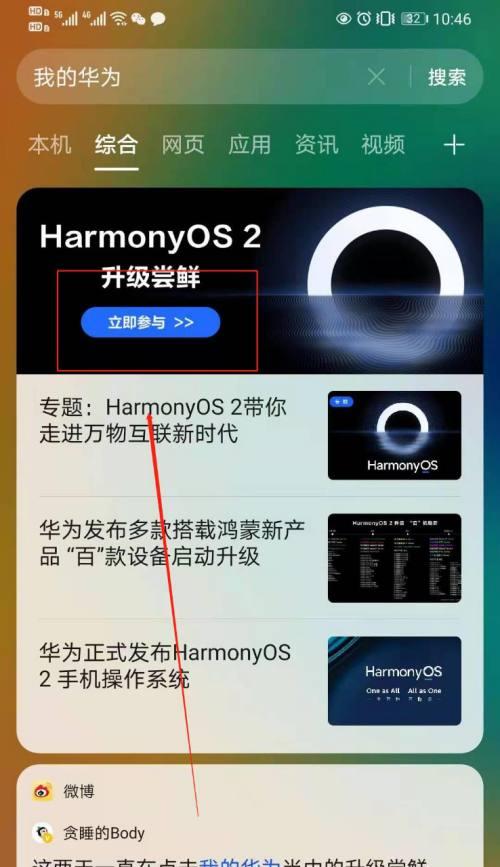
常见问题及解决方案
问题1:U盘未能自动显示
解决方案:如果U盘插入后未自动弹出可移动磁盘的提示,可能是驱动程序未正确安装或硬件连接问题。您可以尝试:
1.重新插入U盘,确保连接稳固。
2.在设备管理器中检查U盘驱动是否正常工作。
3.更新或重新安装驱动程序。
问题2:系统反应迟钝或卡顿
解决方案:如果在访问U盘时遇到系统卡顿或反应迟钝,建议:
1.关闭不必要的程序和应用,释放系统资源。
2.使用任务管理器结束占用资源过高的进程。
3.执行系统磁盘清理,优化硬盘性能。
问题3:找不到U盘文件
解决方案:如果在U盘中找不到特定文件,可以尝试:
1.使用文件资源管理器的搜索功能进行查找。
2.确认文件确实存在于U盘中,避免误删或其他意外情况。
问题4:U盘读写速度慢
解决方案:U盘读写速度慢可能是由于多种原因造成的,包括:
1.U盘本身性能限制或损坏。
2.电脑USB接口老化或损坏。
3.USB端口供电不足。
4.大量文件读写操作同时进行导致磁盘拥堵。
为解决以上问题,您可以尝试更换USB端口或使用USB集线器,确保U盘未满且无损坏,或在系统设置中调整USB选择性暂停设置。

结语
华为笔记本用户在操作U盘时,可以借助以上多种方法来快速定位到U盘中的文件夹。在寻找文件夹的过程中,若遇到问题,请尝试上述提供的解决方案。若您遵循上述步骤操作后仍无法访问U盘文件夹,建议联系专业技术支持以获得进一步帮助。综合以上,通过这些简便的步骤和技巧,您将能更加高效地管理您的数据存储和传输工作。