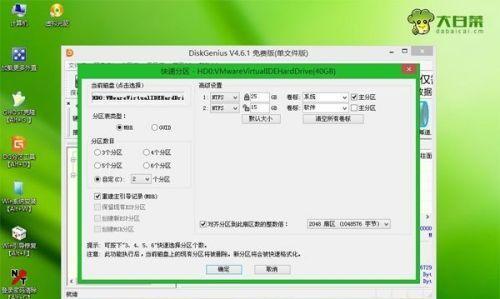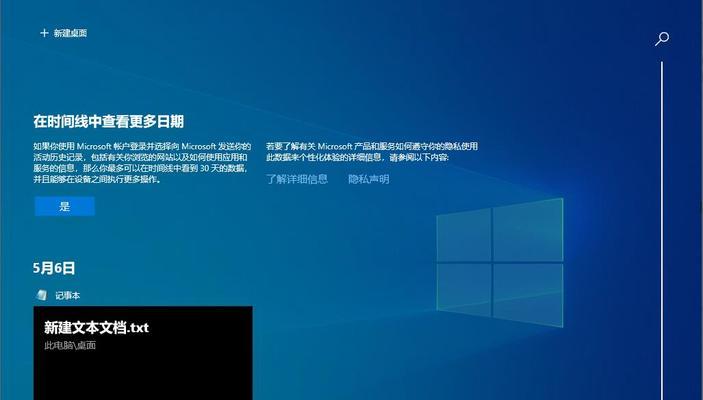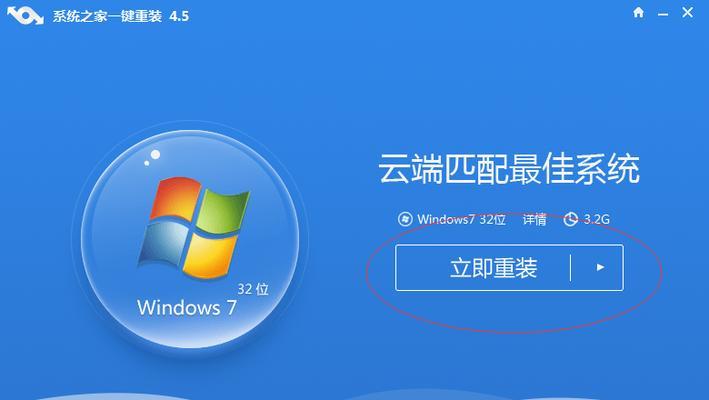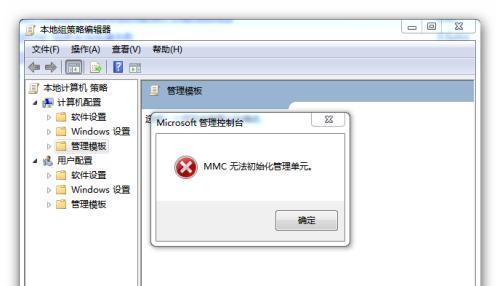这些垃圾文件会占据宝贵的存储空间,随着时间的推移、我们的电脑C盘上不可避免地会积累大量的垃圾文件,影响系统性能。以提高电脑的运行速度和性能,本文将介绍一些简单而有效的方法来清理Win7系统C盘中的垃圾文件。

删除临时文件
临时文件是指由应用程序产生的临时数据,在Win7系统中,在使用完毕后可以删除。点击“开始”在搜索栏中输入、菜单“%temp%”即可打开临时文件夹,,然后回车。右键选择,选中所有文件“删除”即可彻底清理掉这些临时文件、。
清理回收站
回收站中存放着已被删除但尚未删除的文件。选择、右键点击回收站图标“清空回收站”确认后即可将其中的垃圾文件彻底删除、释放存储空间,。
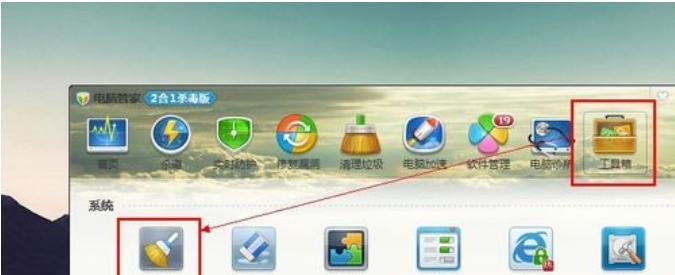
卸载不需要的程序
选择,打开控制面板“卸载程序”选择卸载以释放磁盘空间,对于长期不使用或者不需要的软件、。卸载软件前备份相关数据,注意、以免造成数据丢失。
清理浏览器缓存
随着时间的增长,缓存会占据较大空间,浏览器缓存中存储了网页的临时文件和图片。找到清理缓存的选项、即可删除这些不再需要的临时文件,打开浏览器设置菜单,并选择清理。
删除临时互联网文件
临时互联网文件也会占据大量的存储空间,除了浏览器缓存。在“控制面板”中找到“Internet选项”在,“常规”选项卡中点击“删除”勾选,“临时互联网文件”点击,后“删除”按钮即可清理掉这些文件。
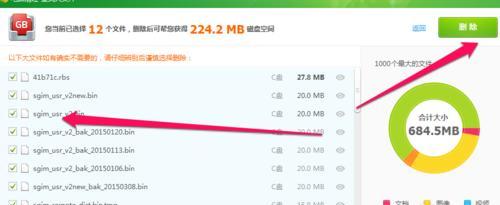
清理系统日志文件
这些日志文件也会变得庞大,随着时间的推移,系统日志文件记录了电脑运行过程中的各类信息和事件。打开“控制面板”点击,“管理工具”然后选择,“事件查看器”。在左侧面板中选择“Windows日志”依次点击,“应用程序”、“安全”、“系统”选择,右键点击日志文件,“清除日志”。
清理桌面和下载文件夹
在桌面上和下载文件夹中经常会积累一些不再需要的文件和快捷方式。并删除不再需要的文件、将这些文件整理归类、保持桌面的整洁和下载文件夹的干净。
清理无效快捷方式
打开“开始”输入,菜单“cmd”并打开命令提示符。在命令提示符窗口中输入“chkdsk”然后按回车键,。从而减少系统负担、系统将自动扫描并删除无效的快捷方式。
清理系统垃圾文件
在开始菜单中搜索并打开“磁盘清理工具”选择C盘进行扫描和清理,。包括临时文件,系统会列出可删除的文件类型、缩略图、错误报告等。然后点击、勾选需要删除的文件类型“确定”即可清理系统垃圾文件,按钮。
清理系统升级备份
系统会自动备份旧版本文件、当我们进行系统升级时、以便恢复。这些备份文件占据了大量的存储空间。打开“控制面板”找到,“系统和安全”点击、“备份和还原”在左侧面板中选择,“系统保护”点击,“配置”然后点击,“删除”按钮来清理这些备份文件。
清理音乐、视频和图片文件
视频和图片文件也会占据大量的存储空间,在电脑中存放大量音乐。可以有效地释放磁盘空间,删除重复或者不再需要的文件、整理这些文件。
清理下载软件残留文件
一些下载软件在下载完成后会留下一些临时文件或者残留文件夹。在“开始”菜单中搜索“%appdata%”在其中找到并删除这些残留文件,并打开该文件夹。
清理病毒和恶意软件
清除可能存在的病毒和恶意软件,保障系统的安全性和稳定性、定期运行杀毒软件进行系统全盘扫描。
启用磁盘清理工具定期清理
打开“控制面板”找到,“管理工具”点击、“任务计划程序”。选择左侧面板的,在任务计划程序窗口中“计算机管理”>“系统工具”>“磁盘清理”右键点击,“磁盘清理”选择、“启用”。
提高系统的运行速度和性能,通过对Win7系统C盘垃圾文件的清理、我们可以有效释放磁盘空间。提升使用体验,可以保持系统的良好状态、定期执行这些清理操作。