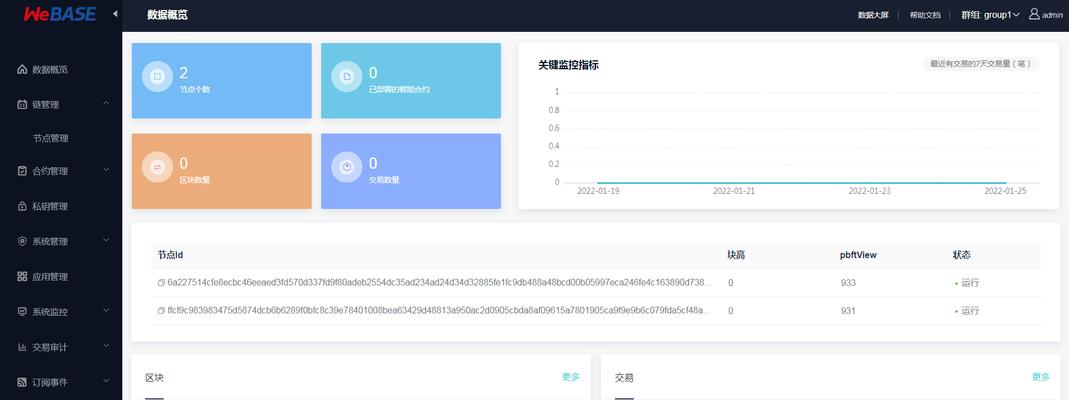不可避免地会遇到各种问题,这时候一个可靠的启动盘就非常重要了,而有时候我们可能需要重新安装操作系统、在使用电脑过程中。让您能够轻松应对各种系统问题,本文将为大家介绍如何制作一张Win10系统启动盘。
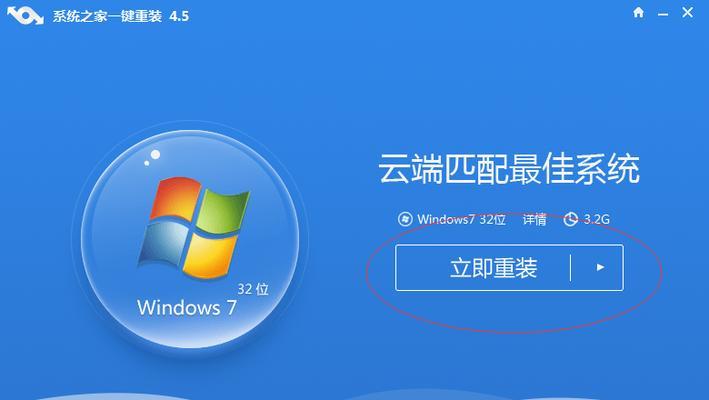
一、准备工作:获取所需软件和材料
1.以存储Win10系统文件、确保您拥有一张空白的DVD或者一个8GB以上的U盘;
2.它是一个简单易用且功能强大的免费软件,下载并安装Rufus启动盘制作工具、可以帮助您快速制作启动盘;

3.确保您使用的是正版软件,在官方网站上下载最新的Win10系统镜像文件。
二、插入空白DVD或U盘,运行Rufus工具
4.确保它们已被正确识别、将空白DVD插入光驱或者将U盘插入电脑的USB接口;
5.确保选择正确以避免误操作,双击打开Rufus软件,选择正确的U盘或DVD驱动器。
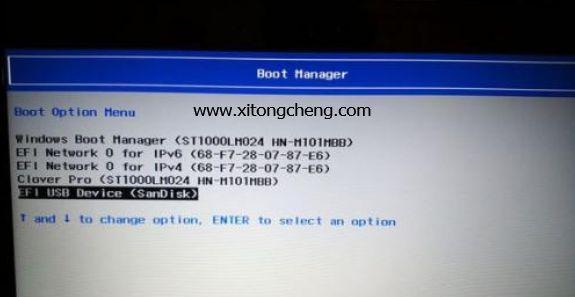
三、选择Win10系统镜像文件
6.点击Rufus软件窗口中的“选择”浏览并选中您下载的Win10系统镜像文件、按钮;
7.选择ISO文件类型、在弹出的窗口中,并点击“打开”按钮。
四、设置启动盘格式和分区方案
8.在Rufus软件窗口的“启动方式”选择,下拉菜单中“MBR”或“GPT”根据您的实际需求进行选择、分区方案;
9.在“文件系统”选择,下拉菜单中“FAT32”这是最常用的文件系统格式,;
10.在“卷标”可以为启动盘设置一个易于识别的名称,文本框中。
五、开始制作Win10系统启动盘
11.点击Rufus软件窗口下方的“开始”确认您的操作并开始制作启动盘,按钮;
12.请耐心等待直到进度条完全填满,制作过程可能需要一些时间。
六、制作完成及使用启动盘
13.您就成功制作了一张Win10系统启动盘,当Rufus软件显示制作完成时;
14.将启动顺序调整为从DVD或U盘启动,并进入BIOS界面、重启电脑;
15.按照提示操作即可完成Win10系统的安装或修复、插入已制作的启动盘后。
我们了解到了如何制作一张Win10系统启动盘,并且掌握了详细的操作步骤,通过本文的介绍。将为我们解决各种系统问题提供便利和保障、拥有一张可靠的启动盘。希望本文对您在使用Win10系统时有所帮助!