随着科技的进步,越来越多的人开始享受无线鼠标带来的便捷。特别是苹果的用户,对旗下配件的精致工艺和顺畅体验情有独钟。然而,对于那些需要静音功能以降低工作时干扰的用户来说,苹果鼠标(例如AppleMagicMouse)的静音设置尤为重要。本文将为你详细介绍如何设置苹果鼠标的静音功能以及通过蓝牙连接苹果鼠标至Mac电脑的步骤。
一、苹果鼠标静音设置方法
在默认情况下,AppleMagicMouse并不支持直接设置静音模式。但你仍可以通过一些间接的方法达到静音的效果,下面介绍一种常见的解决方案:
1.1使用第三方软件
你需要下载并安装支持AppleMagicMouse静音的第三方软件,例如BetterTouchTool等。这类软件允许用户自定义鼠标行为,包括静音功能。
1.1.1下载安装BetterTouchTool
1.打开浏览器,访问BetterTouchTool官方网站或MacAppStore下载应用。
2.安装应用后,打开BetterTouchTool。
1.1.2配置静音功能
1.在BetterTouchTool中选择你的AppleMagicMouse,进入“Mouse”设置。
2.在“Taps”或“Scroll”选项中,你可以设置点击或滚动的组合,将其关联到“Mute”(静音)功能。
3.配置完成后,点击应用,你的鼠标点击或滚轮操作将能够实现静音效果。
注意:使用第三方软件可能会对系统的稳定性造成影响,请确保经常更新至最新版本,并在安装前备份重要数据。
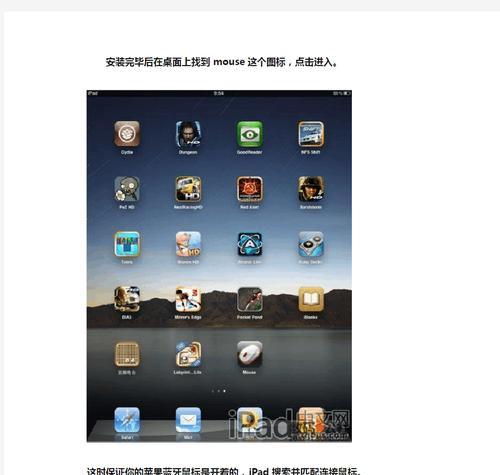
二、蓝牙连接苹果鼠标步骤
如果你是新用户或是需要重新连接你的苹果鼠标,以下是如何通过蓝牙将鼠标连接至Mac电脑的详细步骤:
2.1检查Mac的蓝牙功能
1.确保你的Mac已经打开并处于正常工作状态。
2.点击屏幕右上角状态栏中的蓝牙图标,确认蓝牙已开启。
2.2进入鼠标配对模式
1.通常,你只需按下AppleMagicMouse底部的电源按钮,让鼠标进入配对模式。
2.如果鼠标没有反应,你可以尝试长按电源按钮直到状态指示灯开始闪烁。
2.3连接鼠标至Mac
1.在Mac上,点击蓝牙图标,选择“其他设备”中的“MagicMouse”。
2.如果出现对话框提示输入密码,请根据屏幕上的指示进行操作。
2.4完成连接
1.在Mac上显示“连接成功”后,你就可以使用你的AppleMagicMouse了。
2.如果需要,你可以在“系统偏好设置”中的“蓝牙”选项里,看到已配对的鼠标设备。在这里你可以进行更多自定义设置,比如更改电池电量显示等。
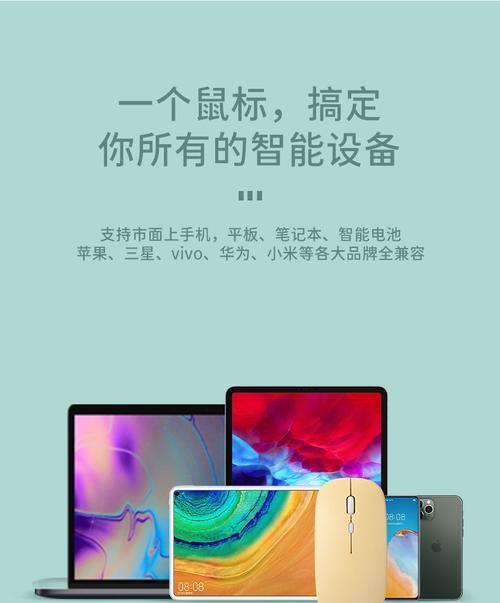
三、常见问题解答
3.1鼠标无响应怎么办?
确认鼠标电池电量充足。
尝试重新启动Mac和鼠标。
检查是否有干扰导致蓝牙连接不稳定。
确保操作系统和所有驱动程序都是最新的。
3.2如何解决鼠标滑动不顺畅的问题?
请在鼠标底部清洁垫片上检查是否有污垢或异物。
确保鼠标放置在适合使用的表面上。
更新MacOS至最新版本。
3.3鼠标在多个设备间切换时出现问题怎么办?
请确保每次切换连接前都正确断开旧设备的连接。
在Mac上选择“蓝牙”选项卡下的“先删除此设备”,然后重新连接。
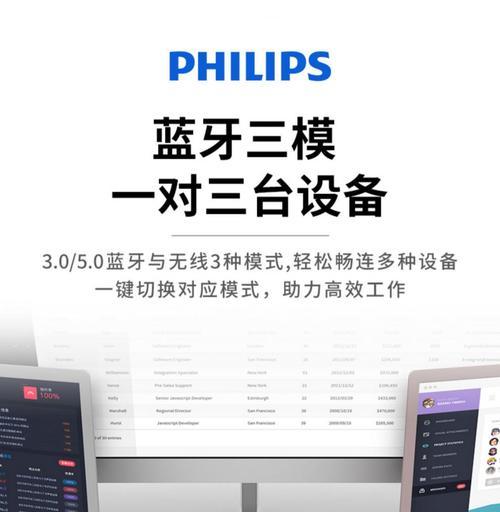
四、
通过本文的介绍,你已经了解了如何使用第三方软件对AppleMagicMouse进行静音设置,以及如何通过蓝牙将其连接至Mac电脑。虽然AppleMagicMouse本身不提供内置静音功能,但借助第三方工具,我们依然可以实现这一需求。希望这些信息能帮助你提高工作效率,享受一个更安静的使用环境。




