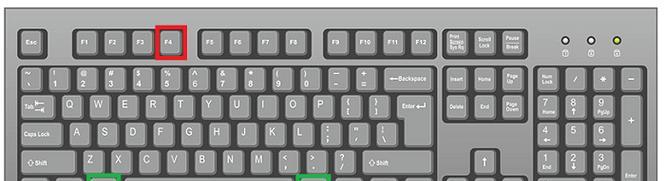随着平板电脑和键盘组合使用的普及,越来越多的用户希望让平板电脑发挥更多电脑的功能。本文将为您介绍平板安装键盘后如何切换到电脑模式的具体操作方法,提供详尽的指导步骤,并解答可能遇到的一些问题。请跟随本文,一步步将您的平板设备升级为一个功能强大的电脑模式吧!
1.理解电脑模式的概念和功能
在详细介绍操作之前,我们先来理解一下什么是电脑模式,以及它的主要功能有哪些。电脑模式,也称为桌面模式或桌面体验模式,通常指的是一种能让平板电脑提供类似传统电脑的操作体验的界面。在这一模式下,用户通常可以看到类似Windows或macOS的桌面界面,使用窗口化的应用程序,享受多任务处理的能力。

2.检查平板与键盘兼容性
并非所有平板和键盘组合都能无缝地切换到电脑模式。您需要确认您的平板和键盘是否支持电脑模式。大多数现代平板电脑,特别是基于Windows的平板和那些使用Android操作系统的设备,都可能有这种功能。键盘必须是与您的设备兼容的蓝牙键盘或者直接连接的外接键盘。
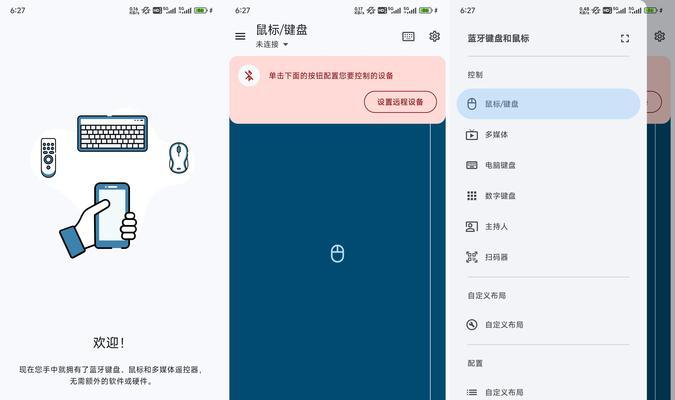
3.开启电脑模式
3.1对于Windows平板
1.确保键盘已经与您的Windows平板电脑配对并连接成功。
2.打开平板,进入设置。
3.选择“系统”选项,在系统设置中找到“平板电脑模式”。
4.将“平板电脑模式”切换为关闭状态。
5.此时,您应该能看到类似电脑的桌面界面,包括任务栏、开始菜单等。
6.您还可以进入“个性化”设置来定制桌面背景、主题等。
3.2对于Android平板
1.确认键盘已通过蓝牙配对或通过USB连接。
2.从主屏幕滑动屏幕底部向上,进入设置。
3.寻找“设备”部分下的“系统”选项。
4.在系统设置中找到“实验室功能”或“开发者选项”。
5.寻找“桌面模式”或“电脑模式”,开启它。
6.依据提示完成设置,您的平板可能会要求您连接显示器或进行其他配置。
3.3对于iPad
iPad目前没有官方支持的电脑模式,但可以通过第三方应用例如DuetDisplay等,将iPad作为扩展显示器使用。

4.利用电脑模式功能
电脑模式激活后,您可以享受以下功能:
1.多窗口操作:打开多个应用程序窗口,并在同一屏幕上进行切换。
2.桌面应用:使用专为电脑界面设计的应用程序,如文档编辑器、网页浏览器等。
3.文件管理:通过文件管理器浏览和管理您的文件,使用类似于WindowsExplorer或Finder的方式。
4.快捷键:利用键盘快捷键进行快速操作,如复制粘贴、切换应用等。
5.常见问题解答
问:为什么我的平板在连接键盘后没有出现电脑模式选项?
答:这可能是因为您的平板电脑不支持电脑模式,或者您的平板电脑的操作系统版本过低,需要进行更新。
问:在电脑模式下我无法使用触摸屏怎么办?
答:在电脑模式下,平板通常更侧重于使用鼠标和键盘。如果您想使用触摸屏功能,可以尝试在设置中寻找相关选项进行调整。
问:我的电脑模式无法安装新的应用程序怎么办?
答:请确认您的平板设备已经连接到了稳定的互联网,并且有足够的存储空间。您还可以尝试重启平板电脑后再次尝试安装应用。
问:我应该如何恢复平板模式?
答:在大多数情况下,只需返回到平板电脑模式的设置界面,并将相应的开关打开即可切换回平板模式。
6.结语
平板安装键盘后切换到电脑模式并不复杂,只需按照本文介绍的步骤操作即可。随着平板电脑和键盘的组合使用变得越来越常见,电脑模式让平板电脑不仅仅是便携式娱乐设备,也成为了功能丰富的生产力工具。通过本文的指导,您可以充分利用电脑模式为您的工作和生活带来更多便利。