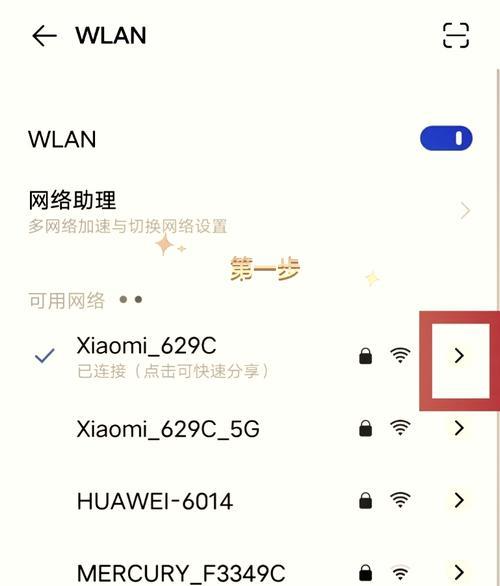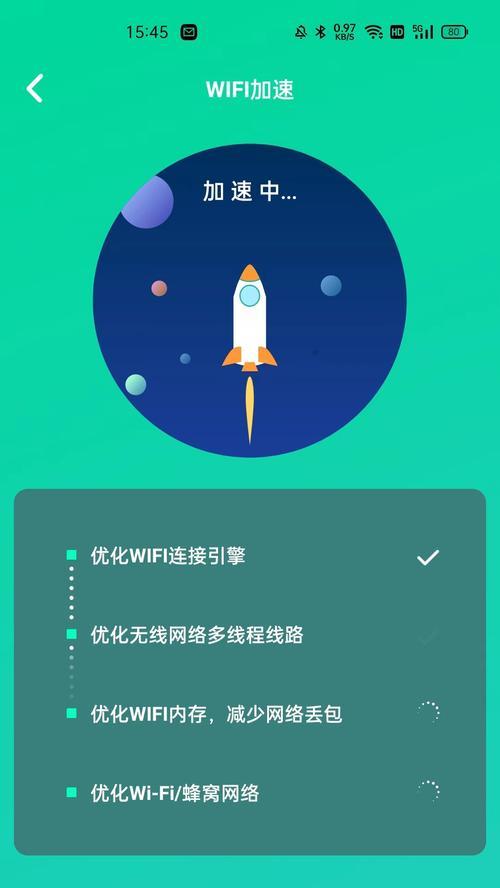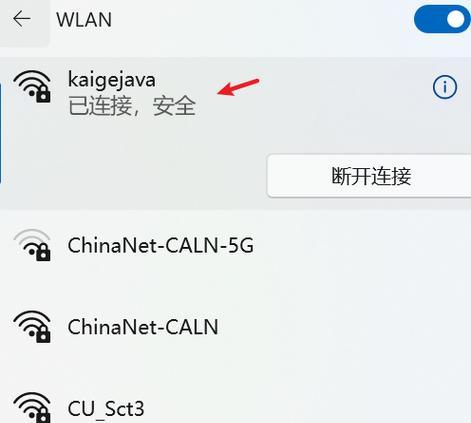在日常生活中,我们经常需要连接和断开WiFi来访问网络。无论是为了节省电量,还是因为安全考虑,学会如何关闭已连接的WiFi以及在需要时重新连接是很有必要的。本文将为您详细介绍如何操作,并提供一些实用技巧。
关闭已连接的WiFi
一、关闭WiFi的一般步骤
步骤1:点击设备右下角的WiFi图标,这通常位于任务栏或系统托盘区域。
步骤2:在弹出的WiFi网络列表中,找到当前连接的网络名称,右键点击或在列表中选择它。
步骤3:从弹出的选项中选择“断开连接”或“关闭WiFi”。
注意:不同的操作系统或设备可能会有所不同,但大体流程相似。
二、操作系统特定操作
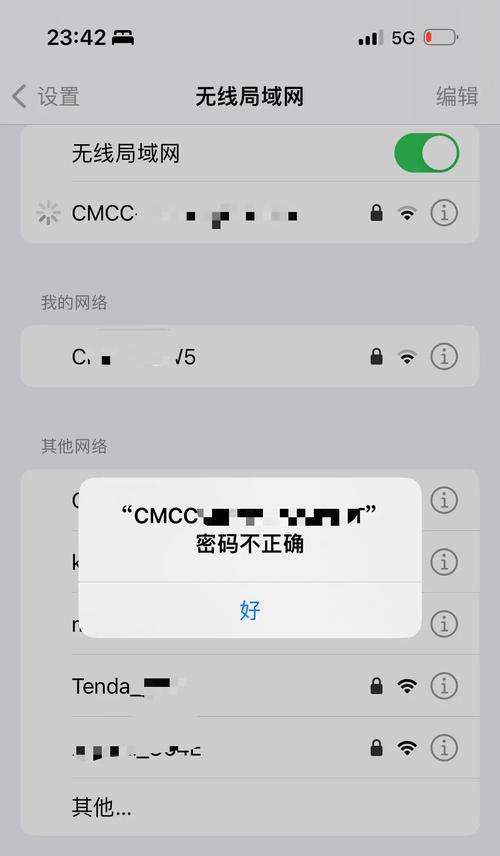
Windows系统
在Windows系统中,除了上述通用方法外,您还可以通过以下步骤关闭WiFi:
1.打开“设置”应用。
2.点击“网络和互联网”。
3.选择“飞行模式”来关闭所有无线连接,或者您也可以选择“更改适配器选项”,然后手动禁用无线网络适配器。
macOS系统
macOS用户则可以使用以下步骤:
1.打开“系统偏好设置”。
2.点击“网络”图标。
3.从左侧列表中选择您的WiFi网络,然后点击右下角的“-”按钮,或者直接点击“关闭”按钮来关闭WiFi。
iOS系统
对于iPhone或iPad用户:
1.打开“设置”应用。
2.向下滑动找到“Wi-Fi”选项并点击。
3.关闭位于屏幕右上角的“Wi-Fi”开关。
Android系统
Android设备的步骤为:
1.打开“设置”应用。
2.点击“网络和互联网”或“无线与网络”。
3.找到并点击“Wi-Fi”,然后关闭屏幕上方的WiFi开关。
重要提示:关闭WiFi并不会断开您当前的网络连接,只会停止WiFi适配器的无线信号传输。
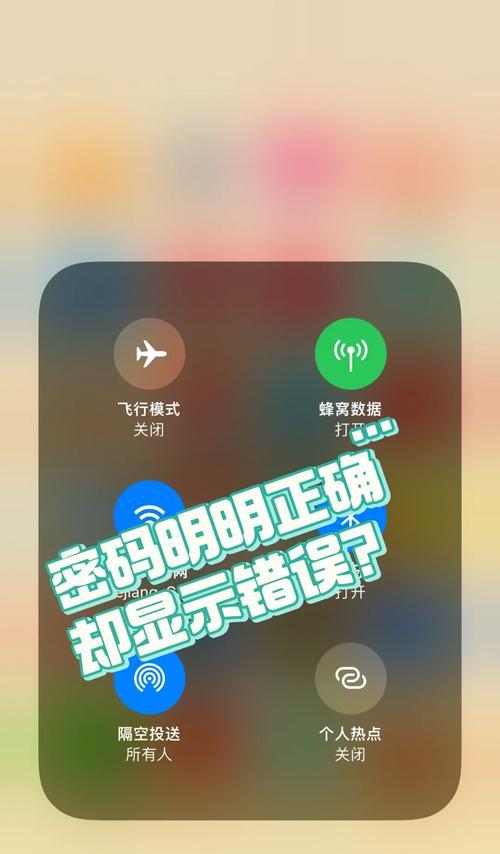
重新连接WiFi
一、自动连接
通常,当您关闭WiFi后重新开启,您的设备会自动搜索并连接之前连接过的WiFi网络。确保您的设备不是设置在飞行模式,并且无线适配器已启用,设备会显示可用的WiFi网络列表。找到您想要连接的网络,点击它并输入正确的密码,设备就会尝试连接。
二、手动连接
如果设备没有自动连接,您也可以手动进行连接:
1.打开设备的“设置”应用。
2.选择“网络和互联网”或相似选项。
3.选择“Wi-Fi”。
4.从可用网络列表中选择您的网络并输入密码进行连接。
提示:如果您忘记了WiFi密码,可能需要查看路由器或联系网络管理员获取密码。
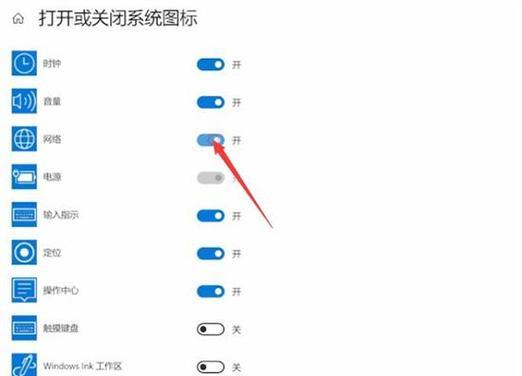
常见问题与实用技巧
常见问题
问:关闭WiFi会影响我使用互联网吗?
答:关闭WiFi会阻止您的设备通过无线网络连接互联网,但您仍可通过移动数据访问网络,前提是有足够的数据配额。
问:为什么有时候WiFi连接不上?
答:可能的原因包括信号强度弱、设备驱动或软件问题、路由器故障或密码错误等。确保路由器工作正常,并尝试重启设备和路由器。
实用技巧
定期更改WiFi密码:定期更改密码可以增加网络安全性。
使用稳定的路由器:选择品牌和性能有保障的路由器,定期更新固件。
优化WiFi信号:将路由器放在家中的中央位置,并使用无线信号增强器或中继器来扩展覆盖范围。
通过以上指导,您应该能轻松关闭和重新连接WiFi。无论是为了节省电量,还是出于安全的考虑,关闭连接是简单的操作。如果在操作过程中遇到任何问题,不妨回过头来查看上述步骤,或咨询设备制造商以获取进一步的帮助。