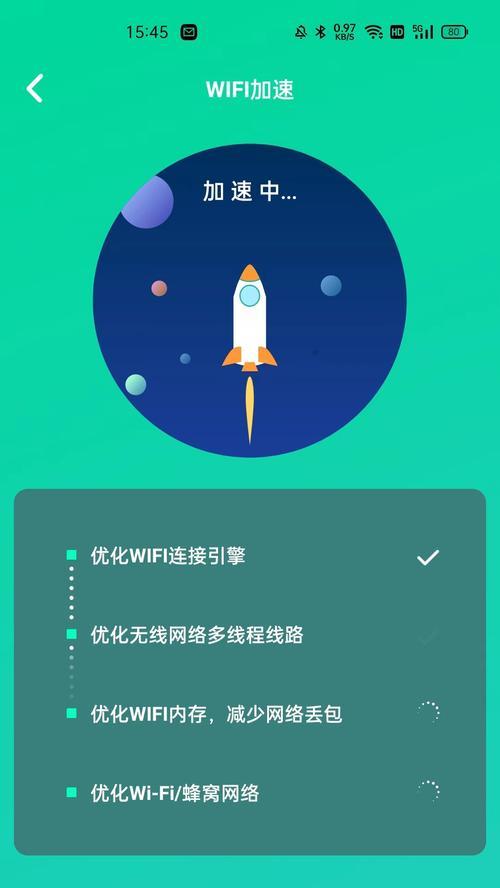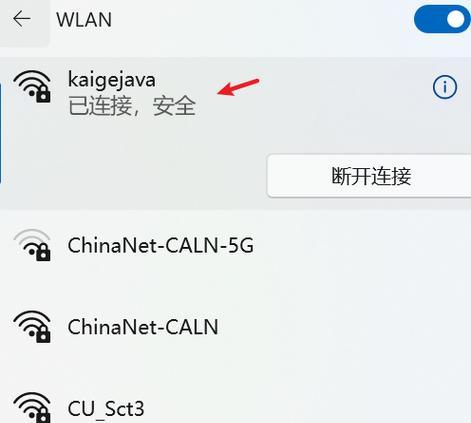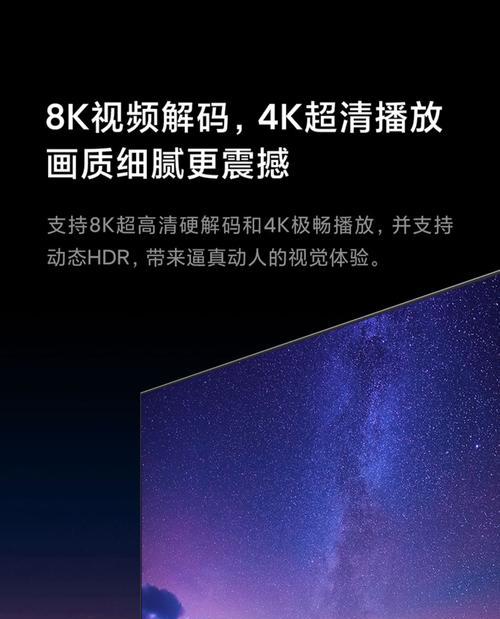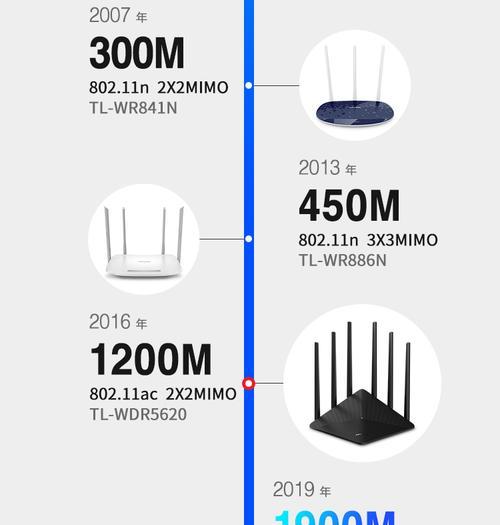在当今数字化时代,无线上网已成为日常生活和工作不可或缺的一部分。确保电脑成功连接到wifi,不仅可以让我们无障碍地上网浏览信息、处理工作任务,还能享受高速数据传输带来的便捷。但如何确保我们的电脑已经成功连接到了wifi呢?本文将为你提供详尽的步骤与方法,帮助你确认你的电脑已连接到wifi,以及电脑连接wifi的明显标志是什么。
电脑连接wifi的标志是什么?
1.任务栏图标
电脑连接wifi的一个明显标志是任务栏右侧通常会出现一个小电脑图标。当你的电脑连接到wifi网络时,你会看到一个信号强度指示的图标,有时还会有网络名称显示。如果信号旁边有一个锁形图标,这表示你连接的网络是加密的。
2.网络和共享中心
在Windows操作系统中,你可以点击任务栏右下角的网络图标,进入“网络和共享中心”,在这里你可以看到一个“已连接”的标记,并且会显示你当前连接的无线网络名称(SSID)以及其连接状态。
3.系统偏好设置
对于Mac用户,点击屏幕左上角的苹果菜单,选择“系统偏好设置”,然后点击“网络”。在这里,你也可以看到当前连接的无线网络名称和状态,如“已连接”。
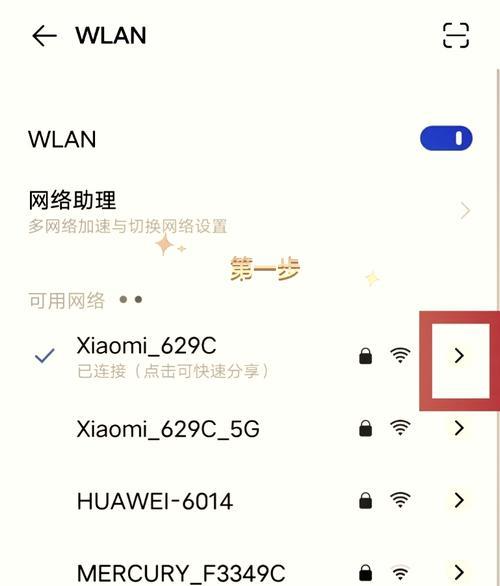
如何验证电脑已连接wifi?
1.检查任务栏图标
你应该检查任务栏上的网络图标,确认它是否显示为正常的连接状态。对于Windows系统,右击该图标,选择“打开网络和共享中心”,查看当前连接状态。对于Mac系统,点击网络图标,会出现连接状态的详细信息。
2.尝试打开网页
如果图标显示正常,可以尝试打开一个网页,如百度(
3.运行网络诊断工具
Windows系统内置了网络故障诊断工具。在“网络和共享中心”中,点击“诊断”按钮,它会自动检测并尝试修复网络连接问题。对于Mac用户,可以尝试使用“网络诊断”功能,通过“系统偏好设置”中的“网络”选项卡进行访问。
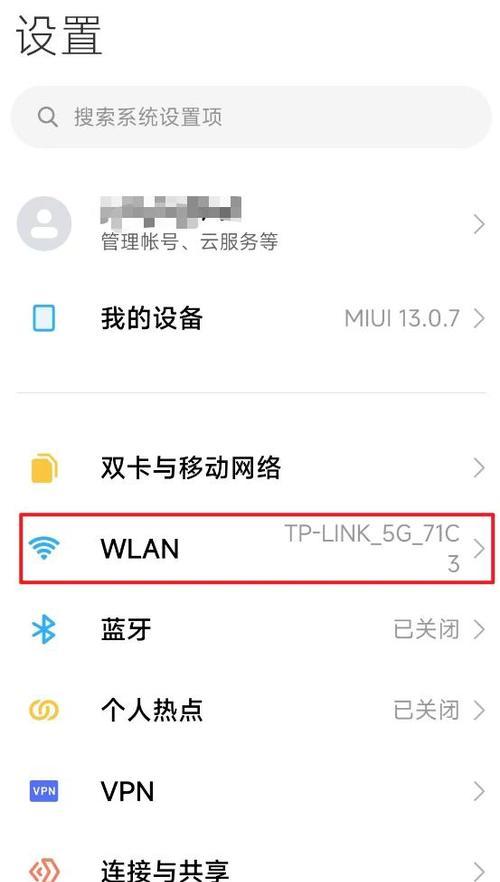
常见问题及解决方法
问题一:电脑显示已连接但无法上网
解决方法:检查网络是否被路由器限制,重启路由器和电脑;确认是否有病毒或恶意软件导致连接问题,运行安全扫描;检查是否有网络驱动程序需要更新。
问题二:wifi图标显示不正常
解决方法:确认网络服务是否开启,重启电脑和路由器;尝试忘记网络后重新连接;检查无线网络适配器是否工作正常。
问题三:连接到正确的wifi网络
解决方法:在“网络和共享中心”或“网络偏好设置”中,选择正确的网络SSID,并输入正确的安全密钥重新连接。

验证电脑是否已连接wifi,并不需要复杂的操作,只需简单几步检查和确认。通过观察任务栏图标的状态、尝试访问网络资源,以及使用系统内置的诊断工具,通常可以快速解决常见的连接问题。希望本文提供的方法能帮助你顺利连接到wifi网络,并确保你有一个流畅的上网体验。