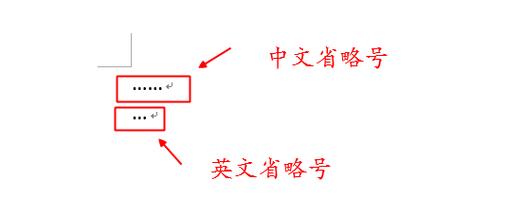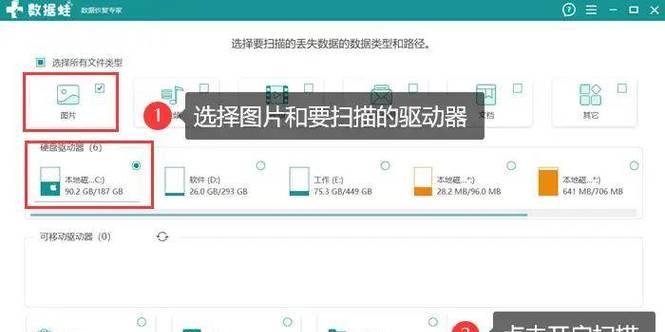苹果电脑用户在使用过程中难免会遇到需要格式化优盘的情况,无论是出于数据存储、系统兼容性还是恢复出厂设置的需要,掌握正确的格式化步骤对于数据的管理和维护至关重要。本文将详细指导您如何在Mac操作系统上格式化优盘,确保步骤清晰,操作简单,即便是电脑初学者也能轻松掌握。
准备工作
在开始格式化优盘之前,请确保已经做好了以下准备工作:
将优盘插入到Mac电脑的USB端口中。
如果优盘中存储有重要数据,请先进行备份,格式化过程会清除优盘内的所有数据。
关闭优盘上的所有活动程序,防止数据丢失。
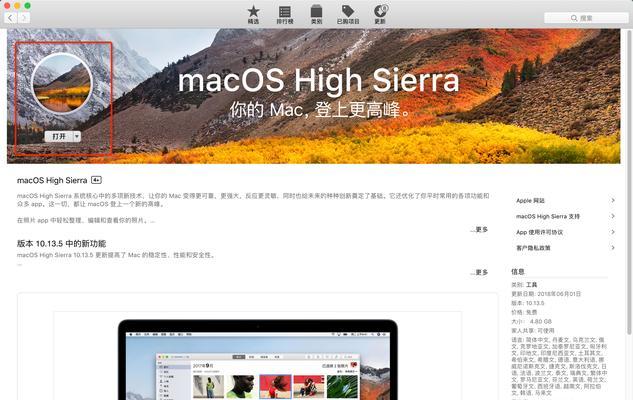
格式化优盘的步骤
步骤1:打开“磁盘工具”
在Mac系统中找到并打开“磁盘工具”。您可以在Launchpad中找到它,或者使用Spotlight搜索(按下`Command+Space`快捷键,输入“磁盘工具”即可)。
步骤2:选择要格式化的优盘
在“磁盘工具”中,左侧会列出您所有已连接的存储设备。找到并点击您想要格式化的优盘,以选择它。
步骤3:格式化前的检查与确认
在格式化之前,请确保您选择的是正确的优盘。查看优盘的容量、名称等信息以避免误操作。确认无误后,点击窗口右上角的“抹掉”选项。
步骤4:选择格式化类型
在弹出的窗口中,您将需要选择一个格式类型。对于大多数通用用途,选择“MacOS扩展(日志式)”是最常见且兼容性好的选择。如果需要在Windows系统上使用该优盘,建议选择“MS-DOS(FAT)”。
步骤5:命名优盘
为您的优盘指定一个名称,确保这个名称既易于识别,又不违反操作系统的文件命名规则。
步骤6:执行格式化
在确认所有信息无误后,点击“抹掉”按钮开始格式化过程。Mac系统会提示您格式化将会删除所有数据,再次确认后,格式化将立即开始执行。
步骤7:等待格式化完成
格式化优盘可能需要一些时间,具体时间取决于优盘的大小和数据量。完成后,系统会显示优盘已经成功格式化,并且可以使用。

常见问题与解决方案
问题1:无法格式化
解决方案:
确认优盘没有被其他程序占用,比如被系统用于TimeMachine备份。
尝试在“安全模式”下启动Mac电脑并格式化优盘。
使用“磁盘实用工具”中的“修复磁盘权限”功能。
若以上均无效,尝试使用第三方磁盘管理工具。
问题2:格式化后无法在Windows上使用
解决方案:
确保在格式化时选择“MSDOS(FAT)”格式,以便与Windows系统兼容。
如果已选择其他格式,使用“磁盘工具”将优盘重新格式化为FAT32格式。

实用技巧
备份数据:在格式化优盘之前,备份所有重要数据是最佳实践。
定期检查:定期使用“磁盘工具”检查优盘健康状况,有助于预防数据丢失。
使用标签:为不同的优盘设置不同的名称和颜色标签,方便识别和管理。
通过以上步骤,您应该已经能够顺利在苹果电脑上格式化优盘,并解决可能出现的常见问题。了解这些技巧和解决方案,可使您的数据管理工作更加得心应手。综合以上,掌握正确的格式化方法和技巧,将帮助您轻松应对日常使用中可能遇到的存储需求。