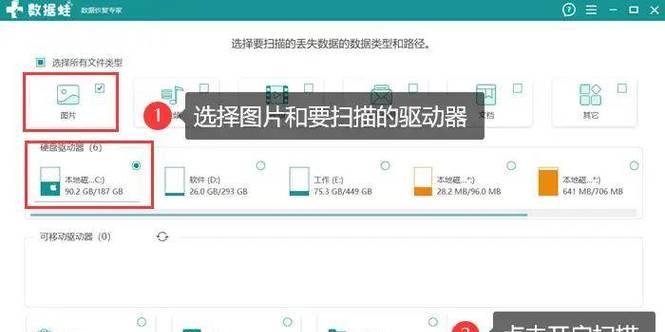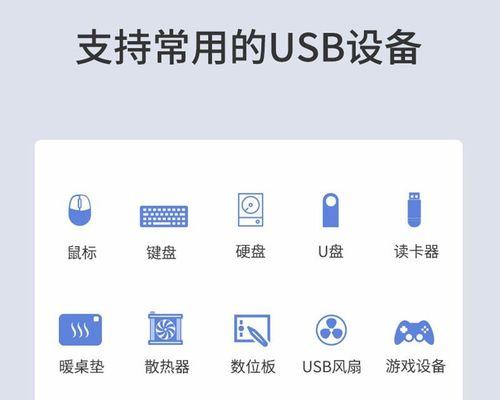在日常使用电脑编辑文档时,我们时常需要用到各种符号。省略号是应用最为广泛的符号之一,它用于表达语句的暂停、省略或者无声的停顿。在苹果电脑上,输入省略号的方法可能与Windows系统有所不同,本文将详细介绍如何在苹果Mac电脑上快速准确地输入省略号,并分享一些实用的技巧和相关问题的解答。
苹果电脑输入省略号的基础方法
通过快捷键输入省略号
苹果Mac电脑提供了便捷的快捷键输入方式,用户可以不离开键盘就快速输入省略号。
1.直接输入法快捷键:在大多数的输入法中,您可以通过按住`Option`键的同时按下`;`键来输入省略号。这是最快速的输入省略号的方式。
2.Unicode字符输入:在任何文本输入框中,按下`Control+Command+Space`组合键,打开字符检视器,然后搜索“Ellipsis”或者输入其Unicode编码`2026`,即可找到省略号符号。
利用符号菜单插入省略号
如果用户不习惯使用快捷键,也可以通过菜单栏的符号插入功能来添加省略号。
1.在文档中,点击菜单栏中的`编辑`(Edit)选项。
2.然后选择`Emoji与符号`(Emoji&Symbols)。
3.在弹出的窗口中,找到并点击`标点符号`(Punctuation)分类。
4.选择省略号(...),并点击插入。
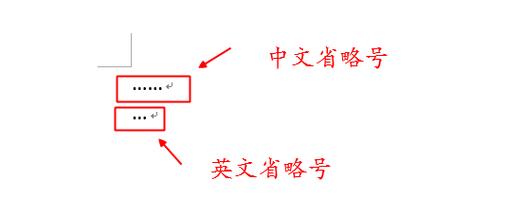
高级使用技巧
修改输入法设置输入省略号
对于某些第三方输入法,例如搜狗输入法、百度输入法等,用户还可以自定义省略号的快捷键。
1.打开输入法设置界面。
2.进入`快捷短语`(或者类似的选项)。
3.添加一个新的快捷短语,设置触发词语,比如输入“sll”时自动转换为省略号。
4.保存设置后,每次在文本框中输入“sll”,输入法就会自动将其转换为省略号。
省略号的排版规范
在文本编辑中,正确的排版对于文档的专业性至关重要。对于省略号的使用,以下是一些基本的排版规则:
英文语境中,省略号前后通常要留一个空格。
中文语境中,省略号前后的空格可按段落整体美观需要决定是否添加。
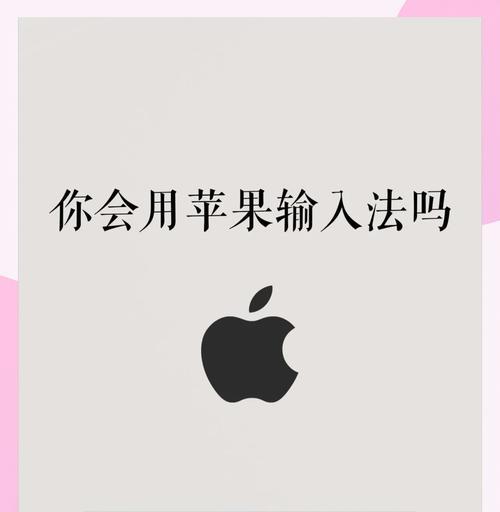
常见问题解答
Q1:在Mac上使用Word或Pages文档时,怎么输入省略号?
A1:在Word或Pages文档中,可以使用上述的快捷键或者通过插入符号的方式来输入省略号。一般来讲,Word和Pages都支持`Option+;`的快捷键方式。
Q2:如何在编程环境或者终端中输入省略号?
A2:在命令行或终端中,您可以使用上述的`Control+Command+Space`快捷键来调出符号选择菜单,并插入省略号。对于编程环境,直接使用`Option+;`快捷键来输入是同样适用的。
Q3:输入省略号时总是出现问号或其他符号怎么办?
A3:这通常是由于输入法或文档编码不一致导致的。请尝试更改文档的编码格式或者调整输入法的编码设置。在某些情况下,可能需要重新安装或更新输入法,或者更换另一个兼容性更好的输入法。
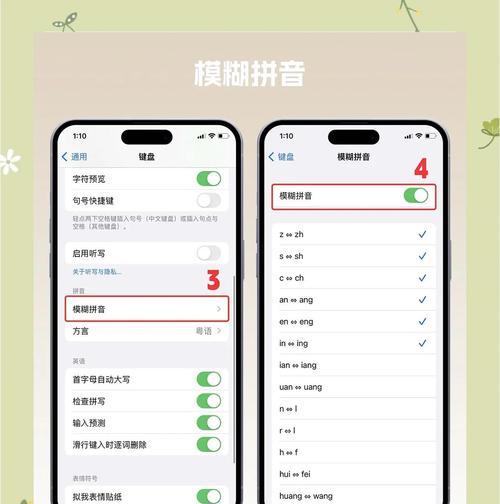
结语
综上所述,输入省略号在苹果电脑上既简单又方便,掌握几种方法后,您在文档编辑中就能更加流畅地表达意图。无论是利用快捷键,还是通过符号菜单,或者进一步自定义输入法,您总能找到适合自己的输入方式。掌握了这些技巧,相信您的文本编辑工作会更加高效且准确。