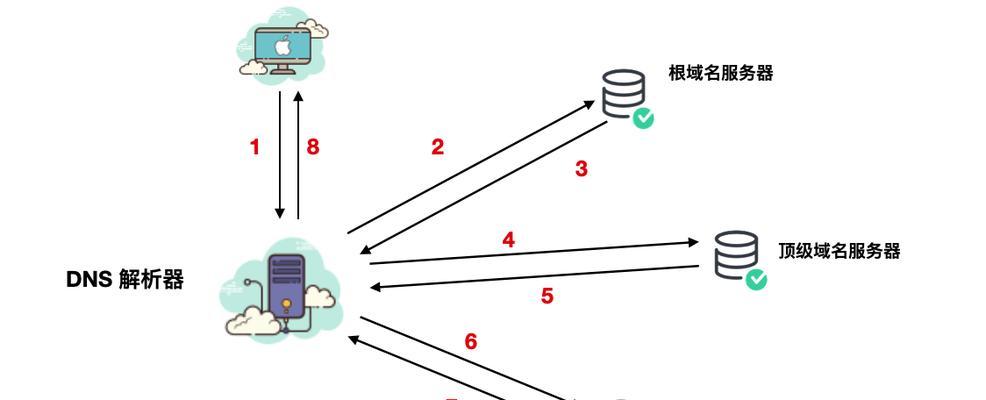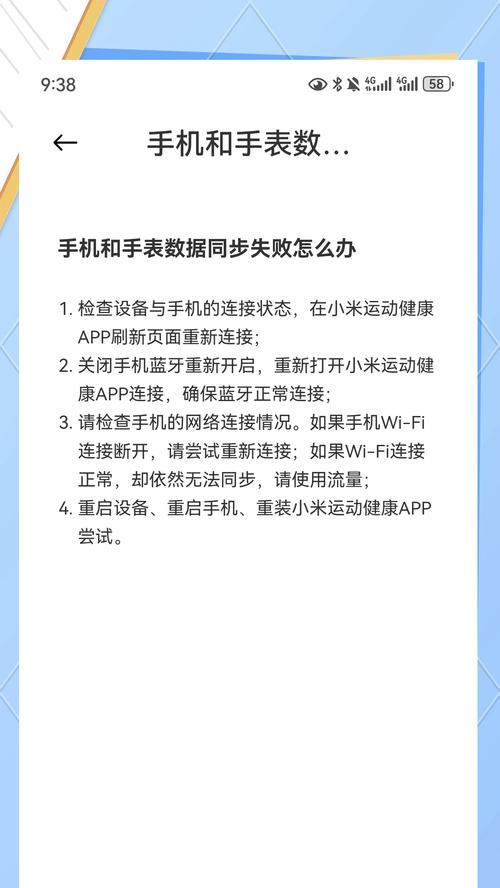随着科技的发展和数字化办公的普及,远程操控电脑的需求日益增长。尤其是在移动设备上实现对远程电脑的全屏显示与操作,给我们的工作和生活带来了极大的便利。无论是需要在外出时访问家中的电脑,还是想要从平板上控制办公电脑处理紧急事务,学会如何远程连接并全屏显示电脑桌面,已经成为一项必备技能。
本文将深入探讨如何使用平板电脑实现对远程电脑的全屏显示。内容将包括准备工作、操作步骤、常见问题解答以及一些实用技巧。通过本文的指导,您将能够轻松完成远程全屏显示的设置,并享受到随时随地办公的便捷。
前提准备:硬件和软件条件
在开始之前,确保您拥有的硬件和软件条件满足远程全屏显示的要求:
1.一台平板电脑(支持iOS或Android系统)。
2.一台被远程访问的电脑(操作系统可以是Windows、macOS或Linux)。
3.适当的远程控制软件,如TeamViewer、ChromeRemoteDesktop等。
4.确保两台设备均连接到互联网,并且网络环境稳定。

步骤一:安装远程控制软件
您需要在被远程的电脑上安装远程控制软件。以TeamViewer为例:
1.访问TeamViewer官网下载TeamViewer的安装程序。
2.双击下载的安装包并遵循安装向导完成安装。
3.安装完成后,记住软件提供的ID和密码,这是远程连接的凭证。
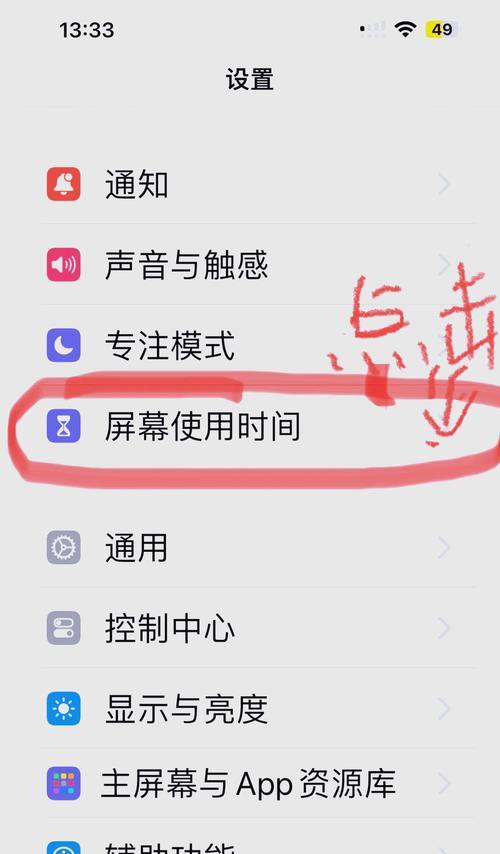
步骤二:在平板上安装远程控制软件
接下来,需要在平板电脑上安装远程控制软件:
1.打开平板电脑的AppStore或GooglePlay商店。
2.搜索远程控制软件,例如TeamViewer。
3.下载并安装您选择的远程控制软件。

步骤三:使用远程控制软件进行连接
安装完毕后,就可以开始远程连接了:
1.打开平板上的远程控制软件。
2.输入之前记住的电脑ID,点击连接。
3.输入电脑端的密码,确认远程控制请求。
步骤四:开始远程全屏显示
连接成功后,您将能够在平板上看到远程电脑的桌面:
1.软件可能会提供一个全屏显示的选项,点击全屏按钮。
2.如果软件没有直接提供全屏选项,可以尝试使用“F11”键(取决于远程电脑的操作系统和设置)进行全屏切换。
3.此时,平板上显示的内容应该与远程电脑的桌面一致。
常见问题与解决方案
问题一:远程连接过程中出现网络不稳定的提示。
解决方案:检查两台设备的网络连接,尽量使用有线网络或稳定的WiFi,关闭不必要的网络占用应用。
问题二:无法找到全屏显示的选项。
解决方案:查看远程控制软件的帮助文档或支持页面,确认软件是否支持全屏功能;有些软件可能需要在电脑端调整设置。
问题三:远程控制时操作延迟很高。
解决方案:检查网络带宽,优化网络环境,减少数据传输的阻碍。
实用技巧
技巧一:在平板上使用蓝牙键盘和鼠标,可以更自然地控制远程电脑。
技巧二:定期更新远程控制软件到最新版本,以获得最佳的性能和安全性。
技巧三:在安全设置中配置访问权限和密码,以防止未授权访问。
结语
通过上述步骤,您应该能够在平板电脑上顺利实现对远程电脑的全屏显示与控制。无论是处理紧急工作还是远程协助他人,这都是一项实用的技能。随着远程办公的普及,掌握远程操作技术可以大大提高我们的工作效率和生活质量。希望本文对您有所帮助,并祝您在使用平板远程控制电脑的过程中一切顺利!