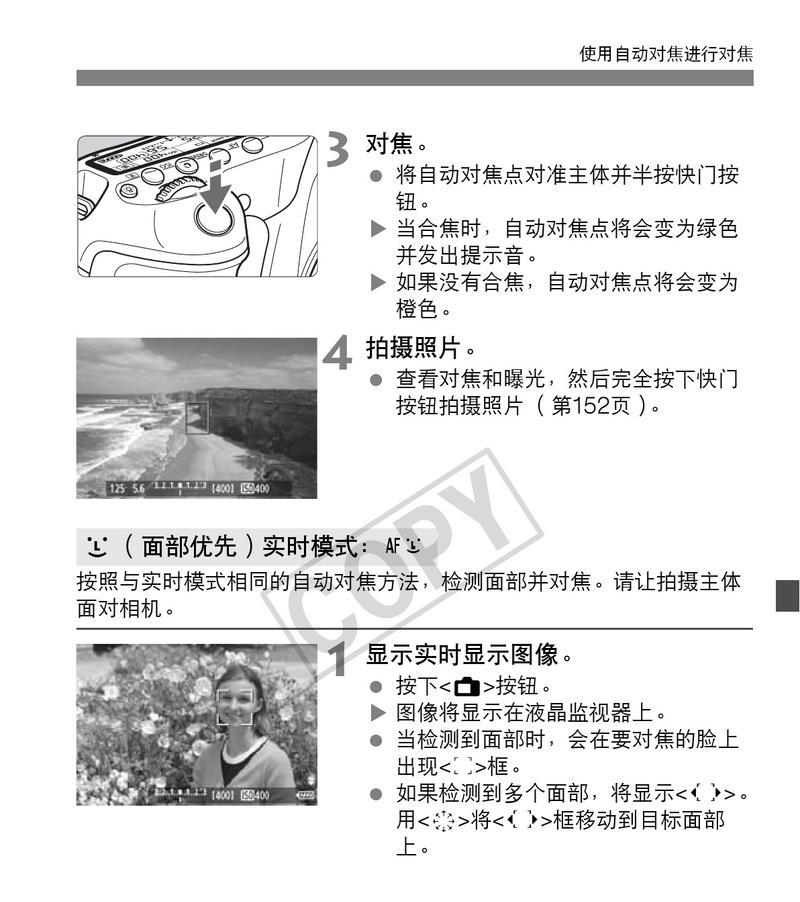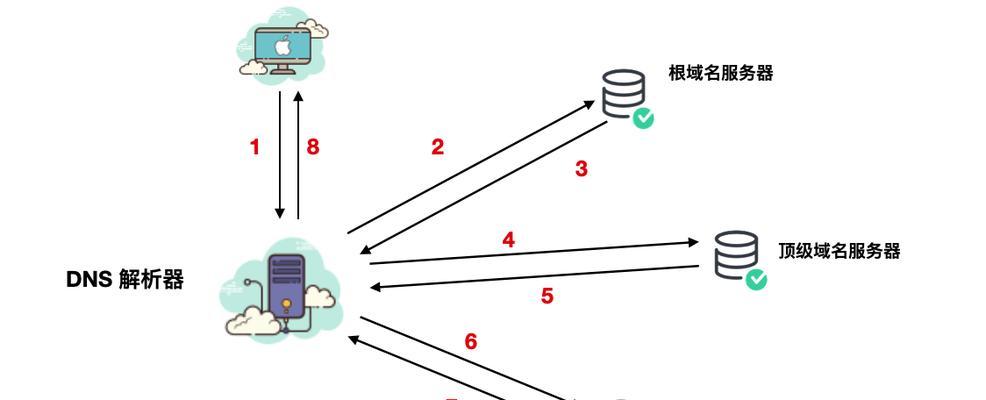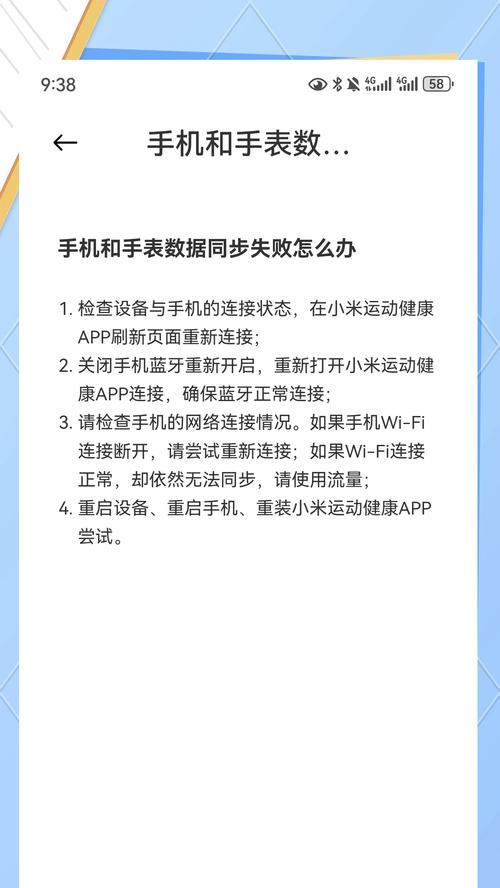随着技术的发展,多设备之间的互联变得越来越便利。华为平板作为一款集娱乐与生产力于一体的产品,其如何与电脑实现投屏功能,是许多用户关心的问题。本文将详细讲解华为平板如何投屏到电脑,以及投屏操作的具体步骤。
投屏前的准备工作
在开始投屏操作之前,您需要确保几个重要的前提条件:
华为平板和电脑需处于同一WiFi网络下。
确认电脑和华为平板支持投屏功能,部分型号可能不支持此功能。
电脑端需要安装最新版本的华为电脑管家或拥有其他支持投屏的软件。
华为平板的系统更新至最新版本。

华为平板投屏到电脑的具体步骤
步骤一:打开华为平板的投屏功能
1.在华为平板的界面下,从屏幕顶部向下滑动,打开通知中心。
2.在通知中心中找到“多屏协同”或“投屏”按钮,并点击进入设置界面。
3.确保“多屏协同”功能已开启。
步骤二:连接电脑
1.在电脑上打开华为电脑管家或支持投屏的第三方软件。
2.在软件中选择“接收投屏”或“多屏协同”功能。
3.软件会自动搜索可用的设备。在搜索到您的华为平板后,点击平板设备图标进行连接。
步骤三:完成投屏
1.电脑端软件会显示一个二维码,或者提供一个PIN码。
2.在华为平板上选择“扫一扫”或输入PIN码进行连接。
3.成功连接后,华为平板的屏幕将显示在电脑上,此时您可以开始使用投屏功能。

投屏过程中的常见问题及解决方法
问题一:平板无法搜索到电脑
确认平板和电脑均连接至同一WiFi网络。
检查电脑上的防火墙设置,确保没有阻止投屏功能。
尝试重启华为电脑管家或相关的投屏软件。
问题二:投屏过程中出现卡顿
检查网络连接稳定性,尝试更换网络或重启路由器。
关闭不必要的后台应用程序,释放平板和电脑的资源。
确认电脑和华为平板的硬件配置,确保满足流畅投屏的最低要求。
问题三:投屏后平板无法进行其他操作
在某些情况下,投屏模式下平板会将控制权完全交给电脑,若需进行平板操作,请断开投屏连接。

投屏的高级应用技巧
1.音频投屏:不仅画面可以投屏,部分软件也支持将平板的声音通过电脑扬声器输出,增强观看体验。
2.文件传输:在投屏过程中,可以直接在平板和电脑间拖拽文件,方便快捷。
3.快捷键操作:掌握一些快捷键可以在投屏时提高效率,例如在电脑上使用Ctrl+C复制内容,然后在平板上使用Ctrl+V粘贴。
通过上述步骤,您应该能够轻松实现华为平板到电脑的投屏操作。掌握这些技巧不仅能提升您的工作效率,还能在娱乐或教育场合提供更加丰富的互动体验。请确保按照步骤操作,如果遇到任何问题,可参考我们的常见问题及解决方法部分。现在,开始享受您的华为平板与电脑之间的无缝互联吧!