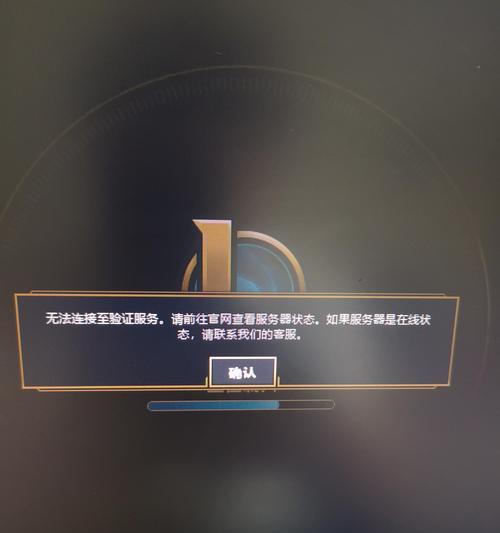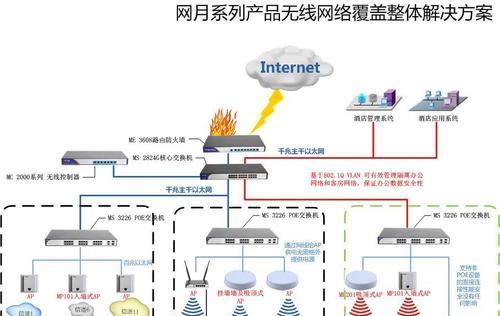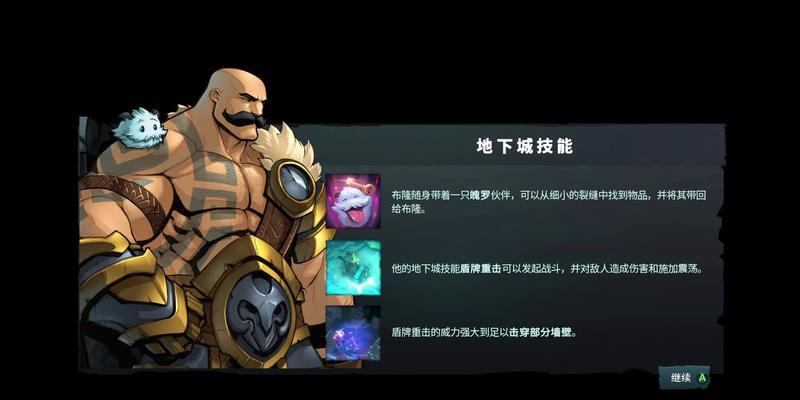在移动互联网时代,无论是工作还是娱乐,我们都经常需要将笔记本电脑连接到互联网。对于Mac用户来说,连接Wi-Fi热点是一个常见的需求。但有时在连接过程中可能会遇到一些问题。本文将全面介绍在Mac上连接热点的方法,并在遇到连接问题时提供一些解决方案。
一、Mac连接热点的基本步骤
1.打开Wi-Fi选项:请确保你的Mac电脑已经开启了Wi-Fi功能。点击屏幕右上角的Wi-Fi图标,如果处于关闭状态,请点击开启。
2.搜索可用热点:Wi-Fi开启后,Mac将自动搜索附近的无线网络热点。你可以在Wi-Fi菜单栏中看到一个名为“其他Wi-Fi网络”的选项,点击它来查看可用的热点列表。
3.选择想要连接的热点:在热点列表中,找到你想要连接的网络热点,然后点击它。
4.输入热点密码:对于需要密码的热点,系统会提示你输入正确的网络密码。输入密码后,点击“加入”(Join)按钮。
5.等待连接成功:输入密码后,系统会尝试连接到所选的热点。连接成功后,你会在Wi-Fi菜单栏看到热点名称旁边出现一个勾选标记。
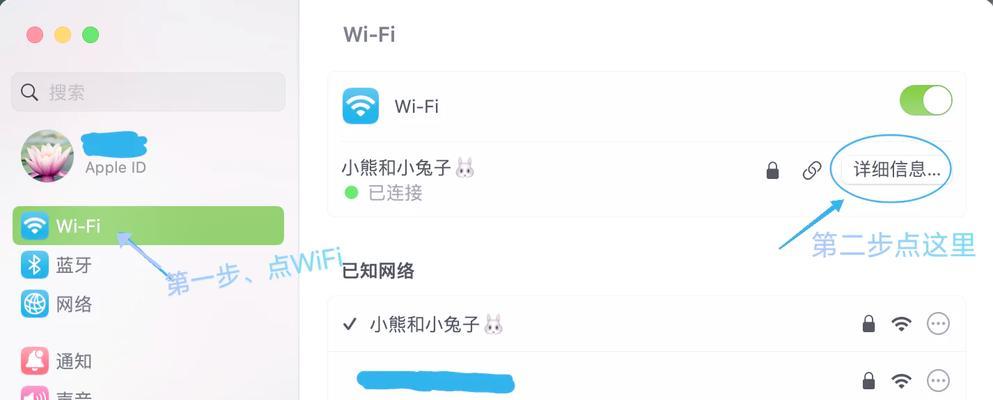
二、遇到连接问题时的解决方法
尽管连接过程相对简单,但在实际操作中,可能会因为各种原因导致连接失败。以下是几种常见的连接问题及其解决方法:
1.热点不可见
如果你无法在Wi-Fi菜单中看到想要连接的热点,可能是因为热点隐藏了其名称(SSID)。此时,你需要知道热点的SSID和密码,并在“其他Wi-Fi网络”中手动输入。
2.密码错误
如果你确认密码输入无误,但仍然无法连接,建议你重新输入密码,或确认热点的密码是否被更改。有时网络设备的固件更新可能会影响密码的有效性,检查并更新你的路由器固件可能是个好办法。
3.连接不稳定或速度慢
连接热点后如果发现网络不稳定或速度慢,可能是因为信号强度不足或者过多用户同时使用该热点。你可以尝试靠近Wi-Fi路由器,或在信号较好的地方重新连接。如果问题依旧,可能需要与热点的管理员联系,了解网络的使用情况和带宽分配。
4.热点连接后立即断开
如果连接后网络立即断开,可能是由无线网卡驱动问题引起的。尝试重启你的Mac电脑,或在“系统偏好设置”中关闭并重新开启Wi-Fi。如果问题依旧,可能需要检查系统更新或与技术支持联系。

三、在Mac上连接热点的高级技巧
保存常用热点
如果你经常需要连接某些特定的热点,可以在连接成功后在系统偏好设置中选择“记住此网络”,这样以后在该热点范围内时,Mac会自动连接。
使用命令行连接热点
对于熟悉命令行操作的用户,可以使用`networksetup`命令在终端中管理Wi-Fi连接。这对于解决一些图形用户界面无法解决的高级问题非常有帮助。
管理热点自动连接的优先级
如果你经常在多个热点之间切换,可以在系统偏好设置中调整不同热点的优先级,从而使得你更常访问的热点能够优先连接。
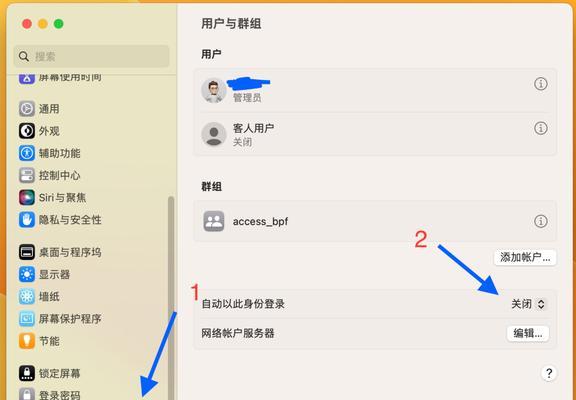
结语
通过以上步骤和技巧,Mac用户可以轻松连接到Wi-Fi热点,并解决在连接过程中可能遇到的问题。记住,保持系统的更新,并在遇到问题时及时查找相关帮助和资料,将有助于你更加顺利地使用无线网络。希望本文的指导能够帮助你愉快地使用Mac连接到互联网。