在日常使用计算机的过程中,打印机服务突然无法启动无疑会给我们的工作带来极大的不便。特别是对于Windows7用户来说,这是一个比较常见的问题。本文将为你提供全面的解决方法,帮助你快速恢复打印机服务,确保工作效率不受影响。
1.检查打印机是否正确连接
问题定位:我们需要排除硬件连接问题。
操作步骤:
确保打印机电源已经开启,并且与计算机的连接线(无论是USB还是网络连接)都已正确连接。
检查打印机是否有足够墨水或纸张。
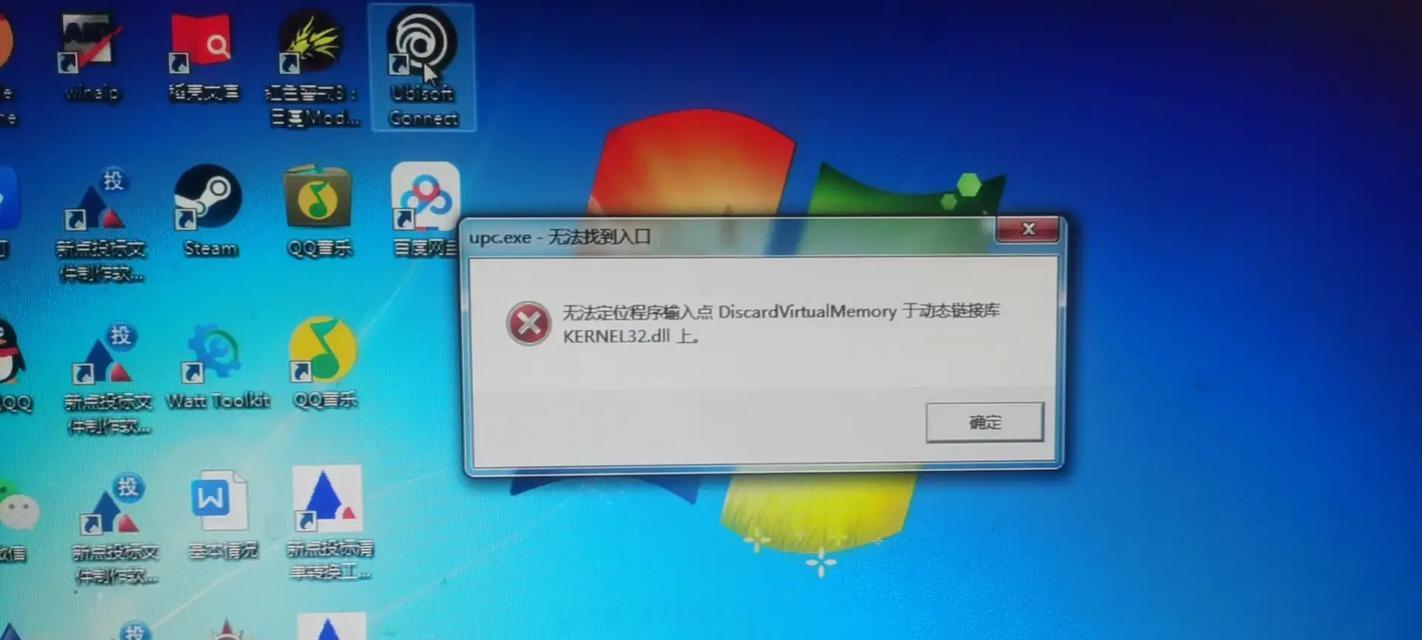
2.重启相关打印机服务
问题定位:打印机服务可能因为某些原因暂时停止响应。
操作步骤:
1.按下`Win+R`键打开运行对话框,输入`services.msc`,按回车键。
2.在服务列表中找到`PrintSpooler`服务,双击打开。
3.确认启动类型为自动,如果服务已停止,点击启动按钮。
4.点击应用并确定,关闭对话框。
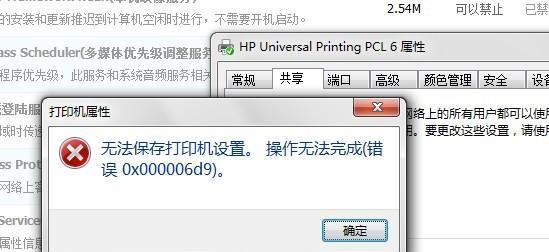
3.确保打印机驱动程序是最新的
问题定位:驱动程序过时或损坏可能导致打印机服务无法启动。
操作步骤:
1.打开控制面板,进入设备和打印机设置。
2.右键点击你的打印机设备,选择打印机属性。
3.在“常规”标签页下点击“更新驱动程序”。
如果系统无法找到更新,你可以访问打印机制造商的官网下载最新的驱动程序进行安装。
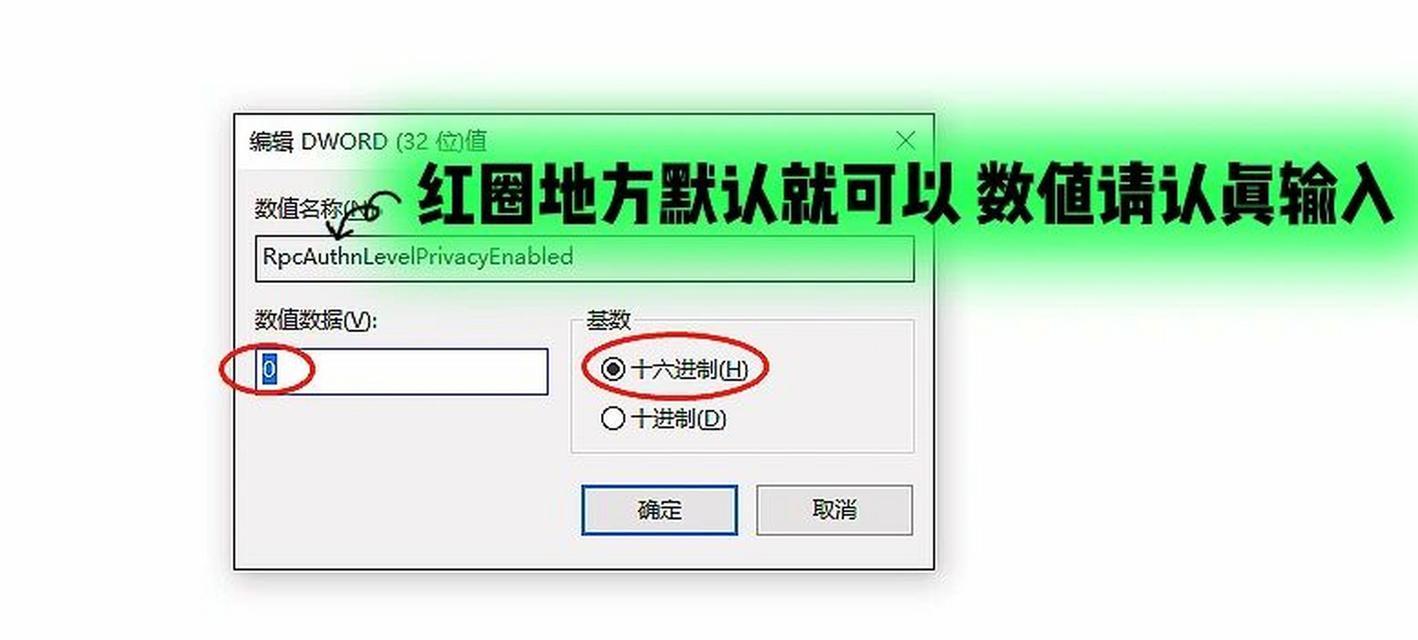
4.检查是否有系统错误
问题定位:系统文件损坏或配置错误可能影响打印机服务。
操作步骤:
1.按下`Win+X`键打开菜单,选择命令提示符(管理员)。
2.在命令提示符中输入`sfc/scannow`,然后回车。
3.等待系统扫描并修复可能存在的问题。
5.清理打印队列
问题定位:打印队列中可能积累了许多无法打印的作业,导致服务无法正常启动。
操作步骤:
1.在任务栏的右下角找到打印机图标并右键点击。
2.选择“查看打印队列”,在打印队列窗口中取消所有打印任务。
3.尝试重新启动打印机服务。
6.尝试安全模式
问题定位:如果上述步骤都无法解决问题,可能是系统中的某个程序或服务冲突导致。
操作步骤:
1.重启电脑,在启动过程中不断按F8键进入高级启动选项。
2.选择“安全模式”启动电脑。
3.在安全模式下尝试启动打印机服务。
4.如果服务能够启动,则可能是第三方软件冲突,需要通过卸载或更新软件进行排查。
7.创建新的用户账户
问题定位:用户配置文件损坏有时也会导致打印机服务问题。
操作步骤:
1.在控制面板中打开用户账户设置。
2.添加一个新用户账户,并切换到该账户下尝试使用打印机。
3.如果问题解决,则可能需要将原用户配置文件转移到新账户或重置用户配置文件。
通过以上步骤,大多数的Windows7打印机服务无法启动的问题都应该能得到解决。如果你在操作过程中遇到任何困难,或者问题依旧存在,建议咨询专业的技术支持。保持系统和打印机驱动程序的更新,定期清理打印队列和维护设备,是预防此类问题的有效措施。
在解决打印机服务无法启动的问题时,用户还应考虑打印机设备是否到了需要维修或更换的阶段,以免因为设备老化频繁出现故障影响工作效率。如果上述方法都无法解决您的问题,可能需要联系打印机制造商的技术支持或者专业的IT技术人员来处理。希望本文能帮助您快速解决问题,让打印机重新为你高效工作。




