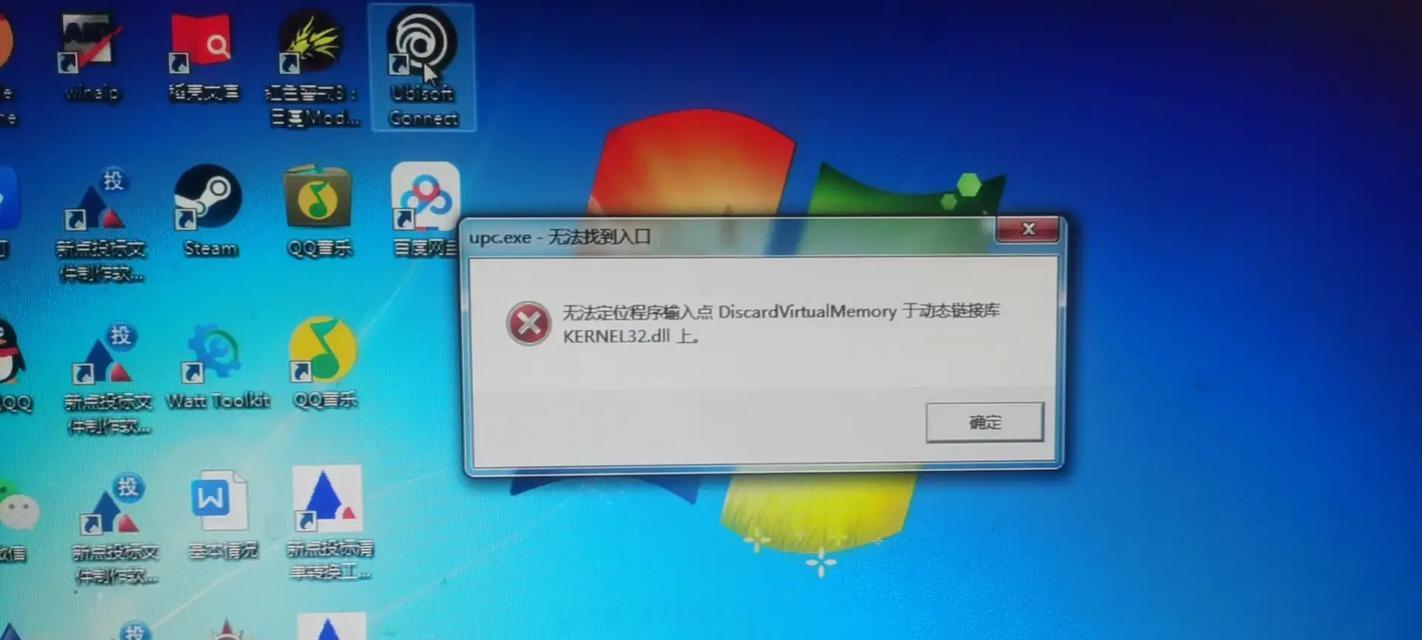在使用Windows7系统时,打印机是办公和家庭中不可或缺的设备。但当您尝试添加打印机时可能会遇到各种问题。本文将为您详细解答如何在遇到无法添加打印机的问题时进行排查,并给出解决方案。
一、检查打印机连接状态
在开始任何复杂的故障排除步骤之前,先确认打印机连接是否正确,电源是否打开。
1.1检查物理连接
确保打印机与计算机连接线(如USB线)没有松动或损坏。
如果是无线或网络打印机,确认打印机已正确连接至网络,并处于可被发现的状态。
1.2开启打印机电源
确认打印机已通电,指示灯显示正常。
检查打印机驱动程序是否正确安装,并且打印机处于默认打印机的状态。

二、排查软件设置
若打印机硬件连接正常,接下来检查系统设置和软件配置。
2.1更新打印机驱动程序
访问打印机制造商官网下载最新的驱动程序并安装。
尝试使用WindowsUpdate检查并安装最新的驱动程序。
2.2检查打印机队列
打开“控制面板”>“硬件和声音”>“查看设备和打印机”。
右键点击目标打印机,选择“查看打印机队列”,确认是否有未完成的打印任务阻塞。
2.3确认打印机服务运行
按Win+R键打开运行窗口,输入`services.msc`,按回车键。
在服务列表中找到并双击“PrintSpooler”服务。
确保服务状态是“正在运行”,启动类型设置为“自动”。
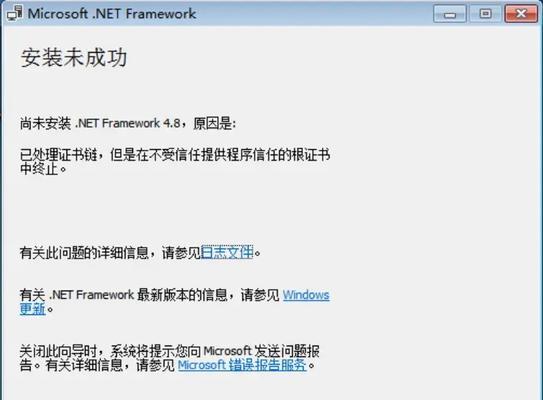
三、故障排除工具
Windows7内置了故障排除工具,可以使用它来解决常见的打印机添加问题。
3.1使用故障排除器
打开“控制面板”>“系统和安全”>“查找并解决问题”。
在“硬件和声音”下,点击“查看所有”,选择“打印机”故障排除器。
按照提示完成故障排除步骤。
3.2检查系统日志
打开“事件查看器”,在左侧的树状菜单中选择“应用程序”。
查找与打印机相关的错误日志,它们可能会提供一些有用的信息。
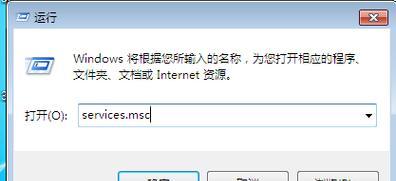
四、手动添加打印机
如果以上步骤都不能解决问题,您可以尝试手动添加打印机。
4.1添加本地打印机
在“设备和打印机”窗口中,点击“添加打印机”。
选择“添加本地打印机”,选择打印机端口,然后从列表中选择打印机型号,按提示完成安装。
4.2添加网络打印机
在“设备和打印机”窗口中,点击“添加打印机”。
选择“添加网络、无线或蓝牙打印机”,Windows将自动搜索可用的打印机。
选择您的打印机并完成安装过程。
五、高级设置与维护
有时需要进入更高级的设置来解决问题。
5.1手动配置打印机端口
在“设备和打印机”窗口中,右键点击打印机,选择“打印机属性”。
转到“端口”标签页,添加新的端口或修改现有端口设置。
5.2清除打印队列
如果打印机卡在某项任务上,可以尝试清除打印队列。
在打印机属性中,切换到“高级”标签页,点击“清除打印队列”。
六、常见问题与解决方案
这里列举一些常见的打印机添加问题和相应的解决方案。
6.1权限问题
如果提示没有权限添加打印机,请以管理员身份登录或右键选择“以管理员身份运行”。
6.2兼容性问题
确保所使用的打印机驱动程序与您的Windows7版本兼容。
6.3共享打印机问题
如果要添加的打印机是网络共享打印机,检查网络设置,确保共享权限和密码设置正确。
七、
在处理Windows7无法添加打印机的问题时,首先应该检查打印机的物理连接和电源状态。更新驱动程序、确认打印服务运行状态和打印机队列。使用故障排除工具、手动添加打印机以及进行高级设置维护也是解决问题的有效途径。遇到权限、兼容性和共享打印机问题时,需要特别注意。通过以上步骤,相信您能有效解决添加打印机过程中遇到的问题。
现在您已经掌握了排查和解决Win7添加打印机问题的多种方法,下次再遇到类似问题,您将能够迅速应对。