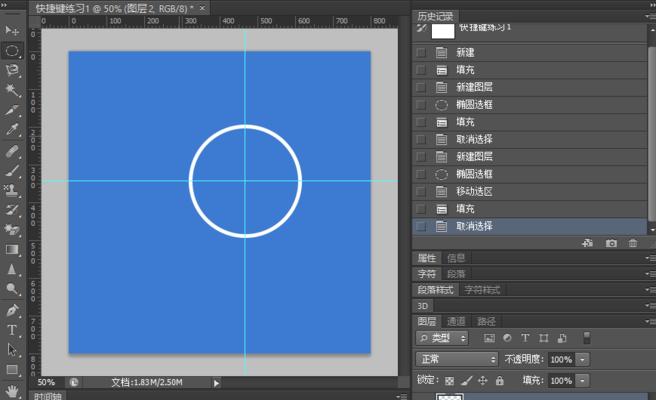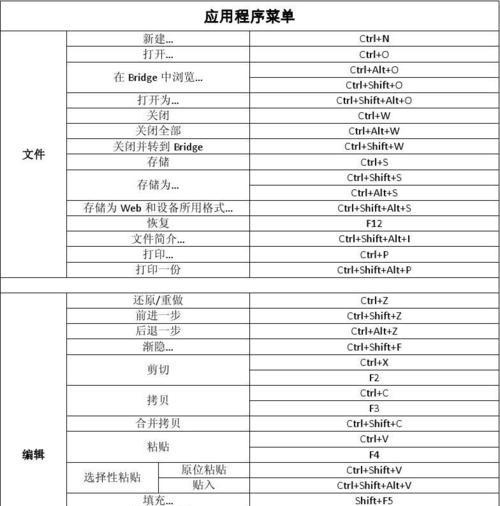在使用Mac电脑进行日常工作的过程中,我们常常需要进行复制、剪切和粘贴等基本操作,提高这些操作的效率对提升我们的工作流至关重要。对于熟悉Windows系统的用户来说,可能会习惯使用Ctrl键来配合其他键执行快捷操作,而在Mac系统中,对应的键通常是Command键。然而,若我们想在Mac上使用类似Ctrl键的快捷方式,也可以通过设置或借助一些技巧来达到目的。本文将详细介绍Mac系统中复制和粘贴的快捷操作,以及如何通过快捷键提升效率,为初学者和希望提高Mac操作效率的用户指引方向。
一、Mac中复制和粘贴的快捷键
1.1基本复制粘贴操作
在MacOSX系统中,复制和粘贴的快捷键是:
复制:选中文本后,按`Command+C`
剪切:选中文本后,按`Command+X`
粘贴:按`Command+V`
这些操作是每个Mac用户都需要熟练掌握的。
1.2复制和粘贴特殊形式
如果你希望复制的内容是富文本格式,比如保留字体和颜色等格式信息,那么可以使用:
复制为富文本:选中文本后,按`Command+Option+C`
粘贴为富文本:按`Command+Option+Shift+V`
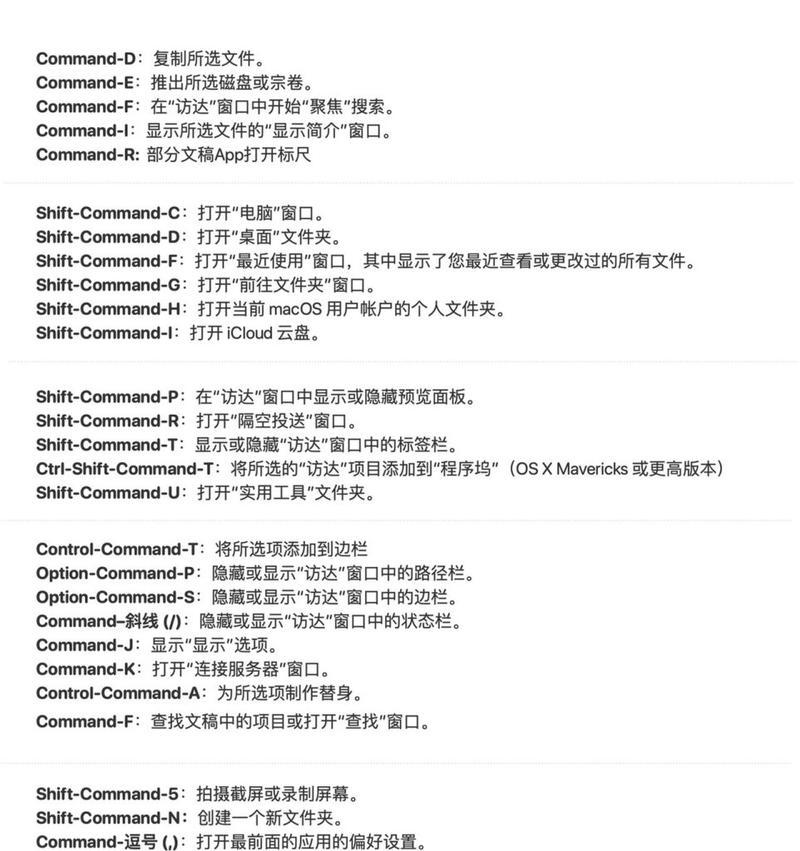
二、提高效率的快捷操作
2.1选择性复制和粘贴
如果你想要更精确地控制复制粘贴的内容,可以使用`Shift`键作为辅助:
按单词复制:按住Shift键,然后用鼠标拖拽选择需要复制的单词,然后使用`Command+C`
按行复制:将光标移动到行首,然后按住Shift键,按`Command+Down`选择整行,使用`Command+C`
2.2使用历史粘贴板
Mac自带的历史粘贴板功能可以让你快速访问过去复制过的多条信息,这无疑极大地提高了工作效率:
显示历史粘贴板:使用`Command+Shift+H`
从历史粘贴板选择内容粘贴:选好位置后,从历史粘贴板中选择需要的内容粘贴
2.3自定义快捷键
Mac允许用户自定义快捷键,通过设置可以添加更符合个人习惯的快捷操作:
进入系统偏好设置:点击屏幕左上角的苹果菜单,选择“系统偏好设置”
选择“键盘”:在系统偏好设置中选择“键盘”,然后点击“快捷键”标签
添加新的自定义快捷键:在左侧边栏选择“应用快捷键”,点击右下角的“+”来添加新的快捷键
2.4使用辅助功能提高效率
Mac的辅助功能中也包含了许多可以提高效率的工具,例如使用语音控制来完成复制粘贴等操作:
开启语音控制:进入系统偏好设置中的“辅助功能”,选择“语音控制”
使用语音命令完成复制粘贴:设置好语音控制后,可以使用如“选取复制”、“粘贴”等语音命令来完成操作
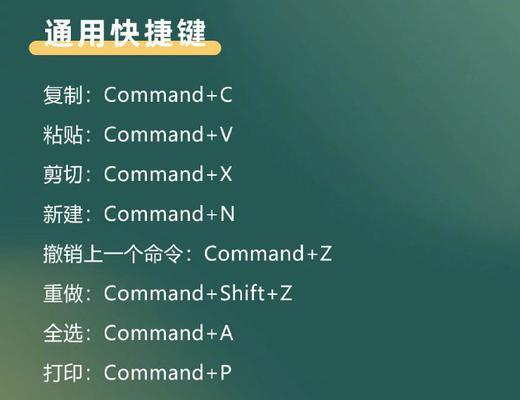
三、深入理解快捷键的使用
3.1快捷键的适用范围
并非所有应用程序都支持上述快捷键操作,特别是非Apple原生应用。一些第三方应用可能使用不同的快捷键或允许自定义快捷键。
3.2快捷键冲突
有时候,某些快捷键组合可能会与应用程序中的快捷键冲突,导致无法执行预期的操作。在使用自定义快捷键时尤其需要注意这一点。
3.3快捷键的实践
最好的掌握快捷键的方式是实际操作。试着将这些快捷键应用到你的日常工作中,随着使用频率的增加,这些操作将变得越来越自然和迅速。
3.4遇到问题的解决方法
如果发现快捷键不工作,可以尝试重启应用或系统,有时候软件更新或系统故障会导致快捷键失效。

四、
掌握Mac系统中的复制和粘贴快捷操作,可以显著提高我们处理日常工作的效率。通过使用`Command`键代替`Ctrl`键来执行快捷操作,我们不仅可以快速复制和粘贴文本内容,还能利用历史粘贴板和自定义快捷键等功能来优化工作流程。尽管快捷键的具体表现可能会因应用程序而异,但大多数Mac原生应用都支持上述快捷操作,而且用户还可以通过系统偏好设置进行自定义。让我们开始利用这些快捷键,享受Mac带给我们的便捷和高效吧。