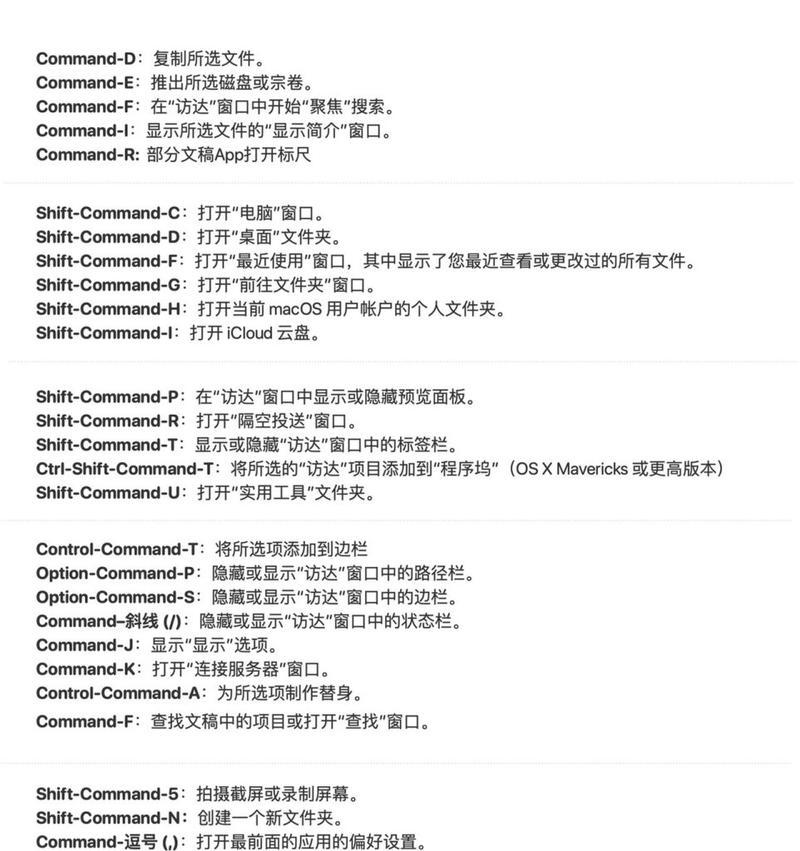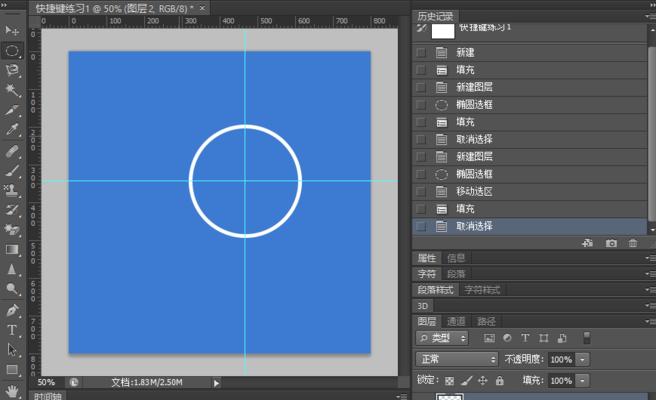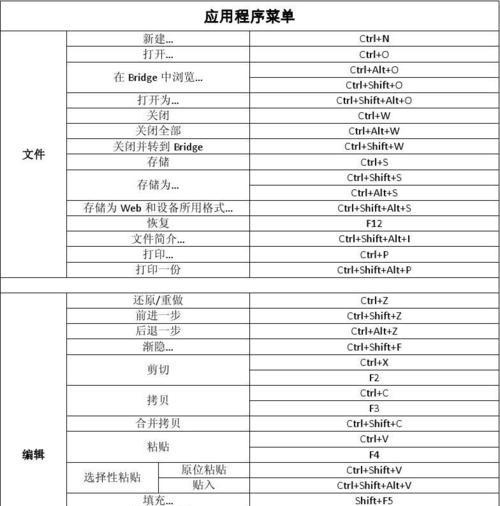在日常办公、学习中,经常需要截屏或者录制屏幕,记录有价值的信息。而最简单、最常用的方法就是使用快捷键进行桌面截图。然而,很多人并不知道如何使用ctrl加什么键来实现不同的截屏功能。在本文中,我们将深入介绍桌面截图快捷键ctrl加什么,帮助大家轻松捕捉屏幕精彩瞬间。

ctrl+printscreen,实现全屏截图
全屏截图是最简单的截图方式,只需按下ctrl+printscreen即可。通过此快捷键,可以把整个屏幕的内容一次性截取下来。这种方式最适合需要展示整个屏幕内容的情况,如演示PPT、网页等。
alt+printscreen,实现当前窗口截图
若只需要截取当前窗口的内容,可以使用alt+printscreen快捷键。这种方式是通过激活当前窗口来截取屏幕上的内容,因此非常适合需要截取特定应用程序窗口内部内容的情况。
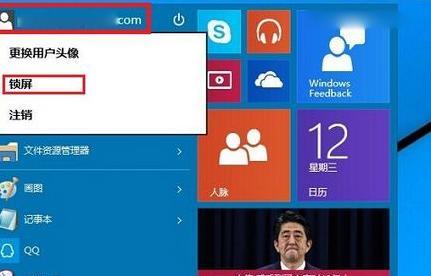
windows+printscreen,实现全屏截图并保存为图片
另外一种全屏截图的方法是windows+printscreen。这种方式可以截取整个屏幕,并将其保存为图片文件,十分方便。使用这种方式时,可以在"C:\Users\用户名\Pictures\Screenshots"文件夹内找到截取的图片文件。
windows+shift+s,实现自定义截图区域
如果需要截取屏幕上的某个区域,则可以使用windows+shift+s快捷键。这种方式可以启动Windows自带的“剪贴板”应用程序,并允许用户选择截图区域。该方式是一个自定义截图区域的功能,可以帮助用户更方便地选择需要截图的内容。
ctrl+alt+printscreen,实现当前窗口截图并保存为图片
类似于alt+printscreen,ctrl+alt+printscreen快捷键可以截取当前窗口的内容,并将其保存为图片。与alt+printscreen不同的是,ctrl+alt+printscreen可以直接将截取结果保存为图片文件,无需进行后续编辑。

windows+alt+printscreen,实现当前窗口截图并复制到剪切板
如果需要将当前窗口的截屏结果复制到剪切板中,可以使用windows+alt+printscreen快捷键。该方式是将截屏结果复制到剪切板中,可以方便地进行后续粘贴、编辑等操作。
ctrl+windows+printscreen,实现全屏截图并复制到剪切板
如果需要将全屏截图的结果复制到剪切板中,可以使用ctrl+windows+printscreen快捷键。与windows+printscreen不同的是,该方式可以直接将截屏结果复制到剪切板中,十分方便。
ctrl+shift+s,实现自定义截图区域并保存为图片
类似于windows+shift+s,ctrl+shift+s也可以启动Windows自带的“剪贴板”应用程序,并允许用户选择截图区域。与windows+shift+s不同的是,该方式还可以将截取结果保存为图片文件。
ctrl+windows+alt+printscreen,实现当前窗口截图并保存为文件
如果需要将当前窗口的截屏结果直接保存为图片文件,可以使用ctrl+windows+alt+printscreen快捷键。该方式是将截屏结果直接保存为图片文件,无需进行后续编辑。
windows+t,实现切换任务栏上的应用程序
在使用桌面截图时,经常需要切换应用程序窗口,以便选取特定的截屏区域。此时,可以使用windows+t快捷键,轻松切换任务栏上的不同应用程序窗口。
alt+tab,实现切换当前活动程序
与windows+t类似,alt+tab快捷键也可以实现在不同应用程序窗口之间的切换。使用alt+tab快捷键,可以快速切换到所需的应用程序窗口。
ctrl+z,实现撤销上一步操作
有时候,在进行截图操作时,可能会误操作或者需要重新选择截屏区域。此时,可以使用ctrl+z快捷键,撤销上一步操作。
ctrl+c,实现复制选中内容
如果需要复制截屏结果中的某些内容,可以使用ctrl+c快捷键。该方式可以复制选中的内容,并将其存储在剪贴板中。
ctrl+v,实现粘贴剪贴板中的内容
如果需要将剪贴板中的内容粘贴到其他应用程序中,可以使用ctrl+v快捷键。该方式可以从剪贴板中读取内容,并将其粘贴到当前光标所在位置。
通过本文的介绍,相信大家已经掌握了桌面截图快捷键ctrl加什么。在日常生活中,掌握这些技巧,可以帮助我们更高效、更方便地进行截屏操作。同时,需要注意的是,不同的操作系统、应用程序可能存在一些差异,需要根据实际情况进行调整。