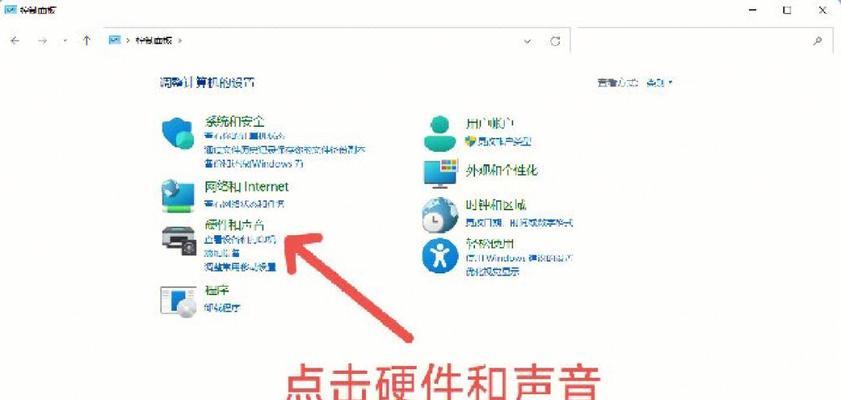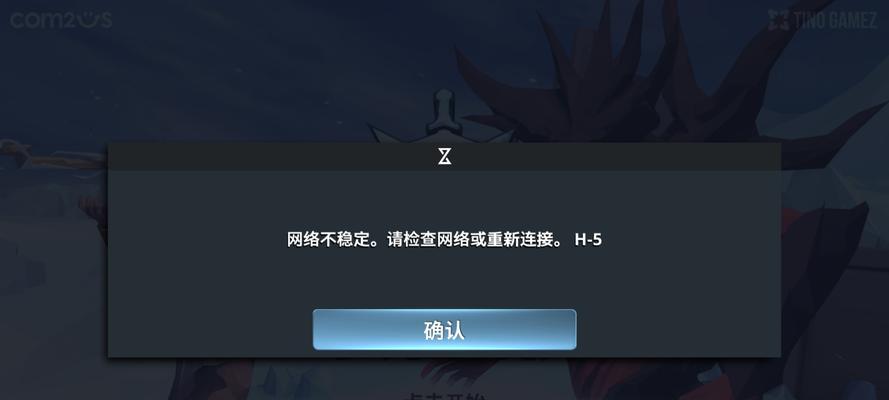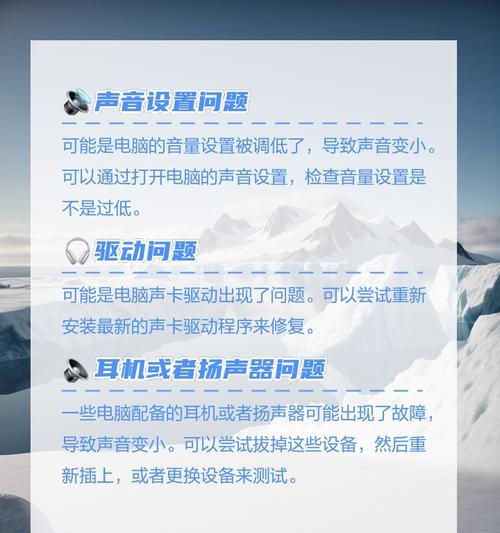在电脑使用过程中,声音设置的调节对提升用户体验至关重要。无论是为了观看电影时获得环绕声效果,还是在深夜避免音量过大干扰他人,合理的调节方法能让你的电脑声音表现更加贴合需求。本文将详细介绍各种电脑声音调节方法,旨在帮助读者全面掌握调整电脑音量的技巧。
一、使用Windows系统自带的音量调节功能
1.1音量控制图标
Windows操作系统中,最基础的音量调节通常通过任务栏右下角的音量控制图标完成。点击该图标即可快速增加或减少音量,或直接点击静音。
1.2调节音频设备
若需要更深入的设置,可以通过以下路径:右键点击任务栏右下角的音量图标,选择“打开声音设置”。在弹出的设置界面中,你可以调整系统音量、应用音量以及进行设备切换等操作。
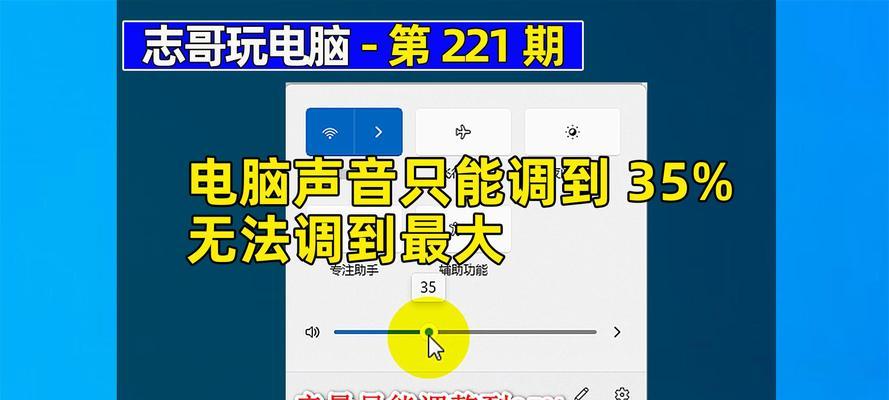
二、使用控制面板调整声音
2.1进入声音设置
打开控制面板,选择“硬件和声音”,然后点击“声音”。在“播放”和“录音”标签页下,可以分别设置声音的播放设备和录音设备。
2.2设置默认设备
在此界面上,你可以选择默认的播放设备或录音设备,并通过“设置为默认”按钮确认选择。
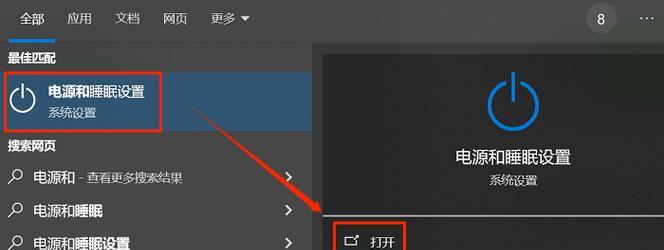
三、音频驱动程序的更新与优化
3.1更新驱动程序
不时会有驱动程序更新,通过官方网站或Windows的设备管理器进行驱动更新,可以解决一些声音问题。
3.2音频增强选项
部分声卡驱动程序提供了音频增强选项,如均衡器设置、环境效果等。在控制面板中找到声卡的专用管理软件,可以进行高级设置。

四、利用第三方软件进行声音调节
4.1音频均衡器软件
市场上有众多音频均衡器软件,如EqualizerAPO、PeaceEqualizer等,可以实现更细致的声音调节,包括声道平衡、频率均衡等。
4.2音频管理套件
某些音频管理套件不仅提供音量调节功能,还集成了声音质量提升、虚拟环绕声等特色功能,为高级用户提供了更多选择。
五、常见问题与解决方法
5.1声音无法调节
如果遇到无法调节音量的问题,首先尝试重启电脑,如果问题依旧,检查是否不小心静音,或音量被软件限制。
5.2声音断断续续
声音断断续续可能是声卡驱动问题或系统资源占用过高。可以尝试更新声卡驱动,或在任务管理器中关闭占用音频设备过多资源的程序。
5.3音频设备无法识别
音频设备无法识别时,需检查设备连接情况,确保音频线未松动。检查设备管理器中是否有冲突或未识别的设备,如果有,尝试更新驱动程序或重新安装设备。
六、深度指导与实用技巧
6.1为不同应用场景设置声音配置文件
在Windows声音设置中,可以为不同的应用场景(例如游戏、电影、会议等)保存不同的声音配置文件,便于快速切换。
6.2利用快捷键快速调节音量
在某些版本的Windows系统中,可以通过快捷键`Win+I`打开设置,再通过`Ctrl+Shift+VolumeUp/Down`组合键快速调整音量。
6.3配置高级音频功能
对于专业音频设备,如外接声卡,可以通过厂商提供的软件进行更高级的配置,如ASIO设置、采样率和缓冲区大小的调整等。
七、结论
电脑声音调节方法多种多样,从简单的音量调节到复杂的音频设置,都能在不同程度上提升你的听觉体验。掌握了以上方法,无论是日常使用还是专业音频处理,相信你都可以轻松应对。通过本篇文章的介绍,希望你能够找到最适合自己的声音调节方案,并享受到更加优质的音频体验。