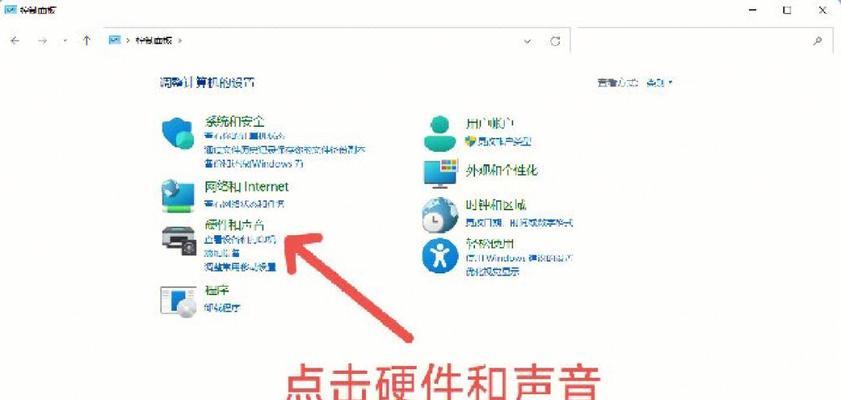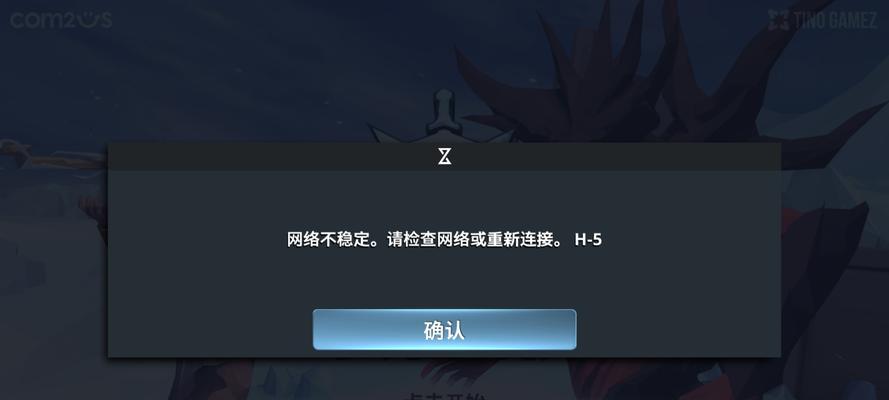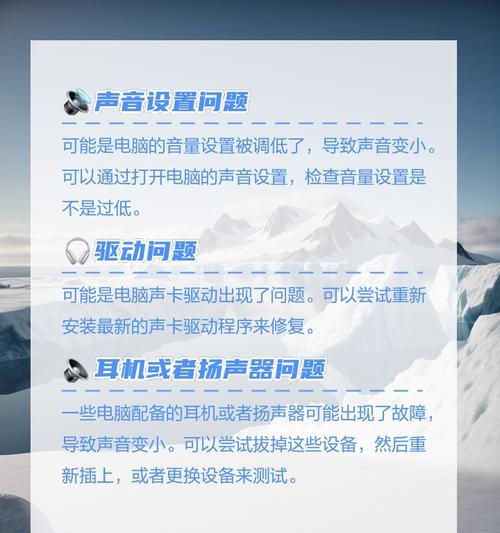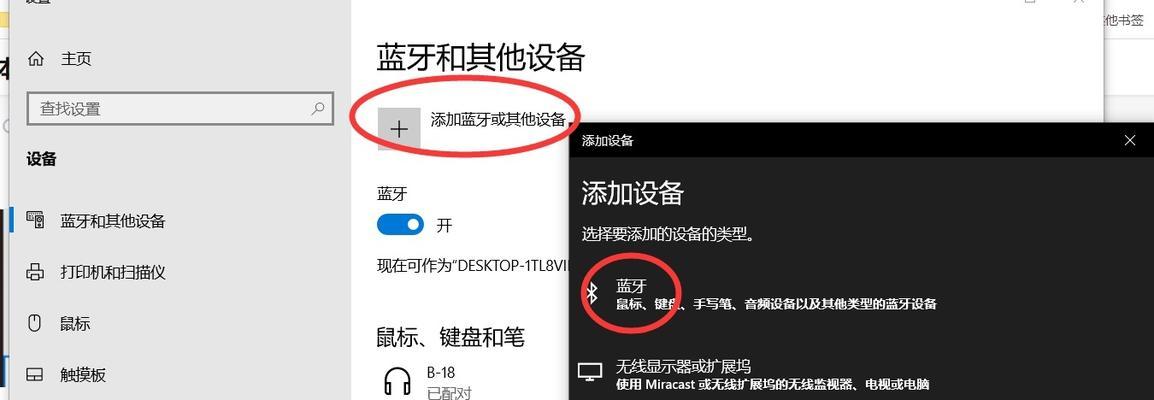在日常使用电脑的过程中,我们经常会遇到需要快速调整电脑音量或静音的情况。利用快捷键进行操作不仅能提高效率,还能在不离开键盘的情况下完成任务。本文将详细介绍电脑声音控制的快捷键,让你的电脑使用体验更加顺畅。
电脑音量调节快捷键
调整电脑音量的快捷键是使用最频繁的声音控制操作之一。在Windows操作系统中,通常可以使用以下快捷键进行操作:
音量增加:`Fn`+`↑`(向上箭头键)
音量减少:`Fn`+`↓`(向下箭头键)
静音:`Fn`+`M`或`Windows`键+`↑`(向上箭头键)
在MacOSX系统中,相应的快捷键如下:
音量增加:`Shift`+`↑`(向上箭头键)
音量减少:`Shift`+`↓`(向下箭头键)
静音:`Shift`+`M`
这些快捷键可以在任何情况下快速调整音量,无论是听音乐、观看视频还是进行游戏。

音频设备切换快捷键
有时候,我们可能需要在不同的音频输出设备之间切换,例如从内置扬声器切换到耳机。在Windows系统中,可以使用以下快捷键:
切换音频设备:`Windows`键+`I`打开设置>系统>声音>输出设备,然后选择你想要切换到的设备。
而在MacOSX中,可以通过以下方法切换音频输出设备:
切换音频设备:点击屏幕右上角的扬声器图标,在弹出的菜单中选择你想要切换到的设备。
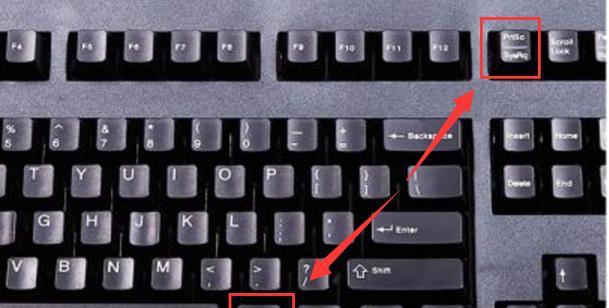
使用快捷键的常见问题与解决方案
在使用快捷键的过程中,用户可能会遇到一些问题。部分笔记本电脑由于品牌或型号的不同,`Fn`键可能需要与其他特殊功能键组合使用才能达到预期效果。如果上述快捷键不起作用,可以尝试以下解决方案:
1.确认是否启用了“音量控制”相关功能。
2.检查系统设置或音频驱动程序是否有更新。
3.如果是品牌电脑,可以查阅官方提供的快捷键列表,确认是否有特定的组合键用于音量控制。

提升音量控制体验的实用技巧
为了进一步提升音量控制的便捷性,这里提供一些额外的技巧:
自定义快捷键:在Windows系统中,可以通过控制面板中的“键盘”设置,自定义音量控制的快捷键。
调整音量步长:在“声音”设置中,可以调整音量的步长,使得每次调整的幅度更加符合个人喜好。
使用第三方软件:有一些第三方软件可以提供更详细的音量控制选项,如音量合成器、音频切换工具等。
结语
掌握电脑声音控制的快捷键,可以使我们的电脑使用更加高效和愉快。无论是简单的音量调整还是设备切换,这些快捷键都为我们的操作带来了极大的便利。希望本文所介绍的内容能够帮助大家更好地控制电脑的音频设置,并解决可能遇到的问题。随着技术的不断进步,相信未来我们会有更多高效且人性化的快捷操作方式。