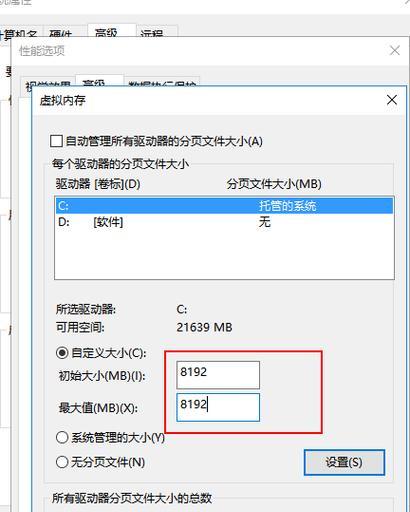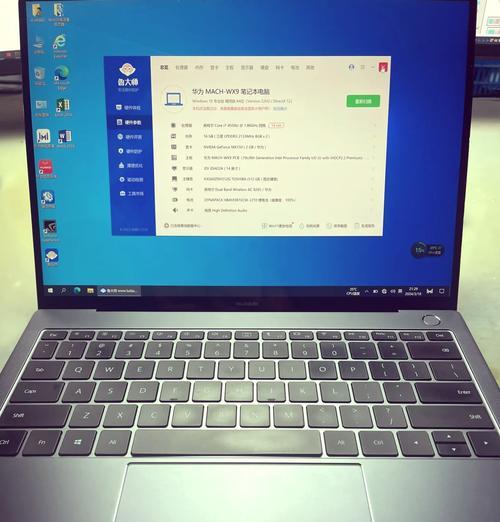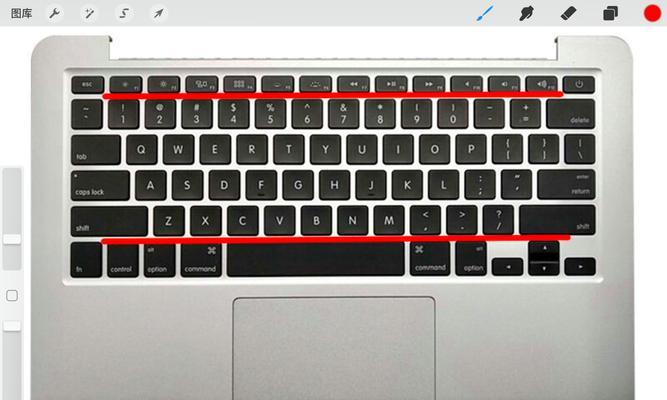在数字化学习和工作的浪潮中,高效输入公式成为了学术和工程领域人士的迫切需求。苹果笔记本的MacOS系统配合ApplePencil,提供了一种自然、直观的输入公式方式。本文将为您详细解读如何在苹果笔记本上激活手写公式功能,以及使用该功能的技巧,帮助您在处理公式输入时如鱼得水。
激活手写公式功能
确认硬件兼容性
在开始之前,请确保您拥有一个支持手写输入的苹果笔记本,以及ApplePencil。在较新的MacBookPro型号上,您可以通过触摸板上的ForceTouch来模拟压力感应,但ApplePencil提供了更加精准的输入体验。
激活触控板手写功能
1.在您的MacBook上,打开“系统偏好设置”。
2.点击“触控板”,然后选择“点按”标签页。
3.选择“轻点以写”,即可在支持的文本字段中使用手指手写输入公式。
4.需要注意的是,如果您希望使用ApplePencil,您需要连接一个支持的iPad,并使用Sidecar功能将iPad作为外接显示器。
启用Sidecar功能
1.在您的MacBook上,确保iPad已连接,并处于信任状态。
2.在“系统偏好设置”中选择“显示器”,然后点击“Sidecar”。
3.选择“将我的iPad用作第二个显示器”,或者在需要的时候选择“镜像我的Mac屏幕”。
4.此时,您可以使用ApplePencil在iPad上手写公式,而在Mac上显示和编辑。

使用手写公式技巧
熟悉手写界面
当您开始在触控板或iPad上手写时,系统会自动识别您的笔迹并转化为文本。在公式栏的右侧,您会看到一系列的候选公式,这些都是系统根据您的笔迹识别出来的结果。
选择和编辑公式
轻点候选公式,即可将其插入到您的文档中。
如果系统识别有误,可以轻点错误部分并用手写更正。
您也可以使用键盘输入公式,使用“插入”菜单中的“公式”选项。

利用特殊功能
使用两指轻触触控板或iPad上的公式,可以对公式进行复制、粘贴、删除等操作。
轻按并拖动公式中的某个部分可以进行移动或调整大小。
定制手写识别
在“系统偏好设置”中的“触控板”或“Sidecar”设置内,您可以调整手写识别的灵敏度,以获得更顺畅的使用体验。
掌握快捷键
Command+S:保存文档。
Command+C:复制选中的公式或文本。
Command+V:粘贴复制的内容。
Command+Z:撤销上一步操作。
探索其他应用
虽然手写功能在Mac自带的“预览”和“备忘录”中可以很好地工作,但也可以通过第三方软件如“GoodNotes”或“Notability”来扩展功能,尤其是在处理复杂公式和数学方程式时。
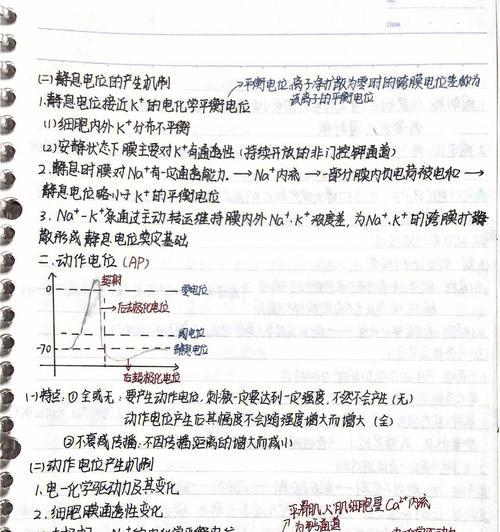
常见问题解答
ApplePencil充电问题
如果您使用ApplePencil,确保每次使用前它都是充满电的。长时间未使用时,建议每几个月至少充电一次,以保持电池健康。
公式识别准确度
如果发现公式识别准确度不高,可能需要在“系统偏好设置”中重新校准您的笔迹,或者尝试在书写时保持一定的笔迹清晰度和连贯性。
系统不支持手写公式功能
只有最新的MacOS版本才支持完整的手写功能。请确保您的系统已更新到最新版本。
ApplePencil在iPad上找不到
请检查您的iPad是否已开启蓝牙,ApplePencil需要通过蓝牙与MacBook配对。
通过以上步骤,您现在应该已经能够顺利激活苹果笔记本的手写公式功能,并能够熟练使用它了。掌握了这些技巧,您将能够更高效地处理复杂公式,提升学术和工作效率。在数字化的进程中,充分发挥技术的优势,让学习和工作更加得心应手。