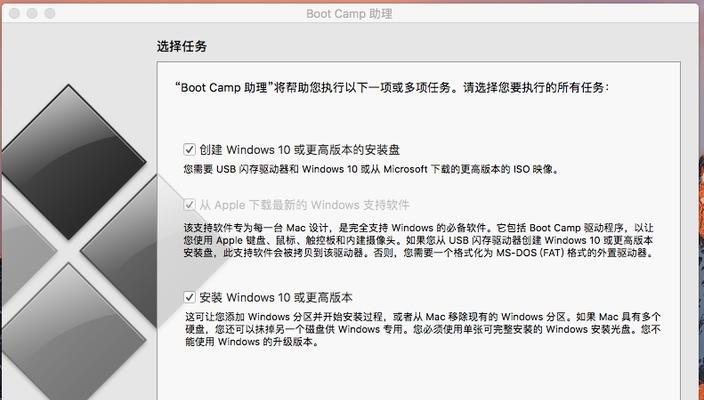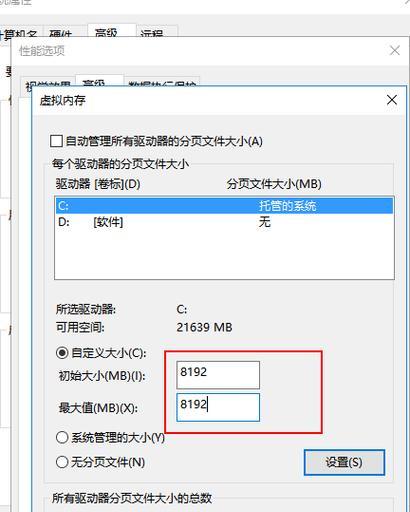在如今信息量爆炸的时代,笔记本电脑成为我们日常生活和工作不可或缺的一部分。随着工作和娱乐需求的不断提升,提升笔记本性能成为很多用户的首选。加装内存条可以显著提高电脑运行速度,而在此之后,合理的硬盘分盘(分区)操作则能进一步提升系统的管理效率和数据安全性。本文将详细介绍笔记本加内存后如何进行分盘操作的步骤,并提供实用的技巧和应对常见问题的解决方案。
为什么需要分盘
在进行分盘之前,我们有必要了解为什么要进行这一操作。硬盘分盘可以将一个硬盘分割为几个独立的逻辑部分,这样做的好处包括:
1.提高数据管理效率:通过分盘,可以将系统文件、应用软件、个人文件等分别存储在不同的分区中,便于管理。
2.增强数据安全性:不同分区可以相互隔离,在系统崩溃或者遇到病毒攻击时,能保护重要数据不受影响。
3.系统恢复:如果系统出现问题,可以通过其他分区进行恢复,而不会丢失个人数据。
4.优化性能:对于SSD,合理分盘可以避免写入放大效应,延长硬盘寿命。
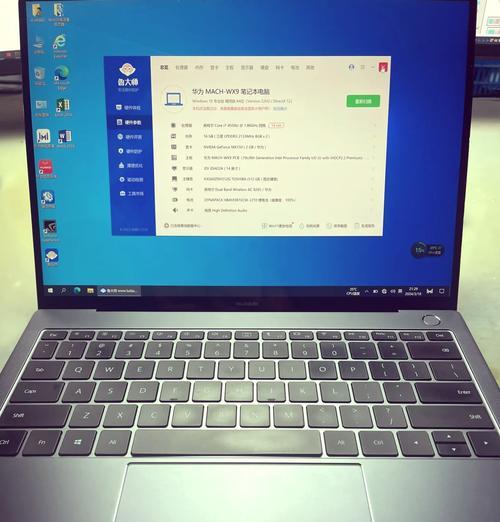
分盘前的准备工作
在正式开始分盘之前,首先需要确认以下几点:
确保你已经为笔记本加装了额外的内存条。
备份重要数据,防止分盘过程中数据丢失。
确认笔记本的硬盘类型,不同类型的硬盘(如HDD和SSD)在分盘操作上略有差异。
使用Windows系统内置的磁盘管理工具或者第三方分区软件(如分区助手、DiskGenius等)进行分区操作。
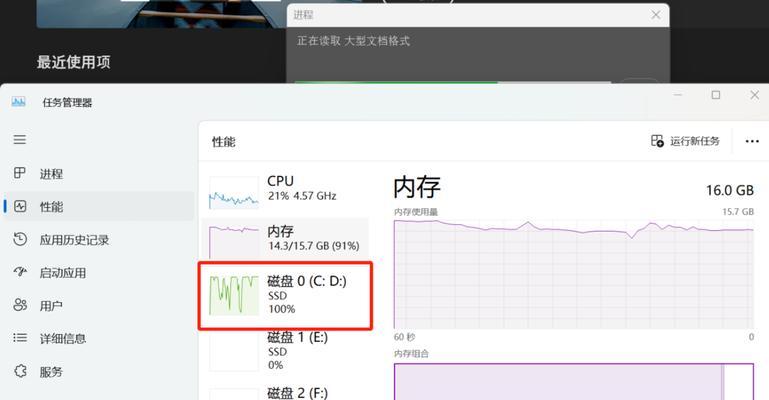
分盘操作步骤
第一步:打开磁盘管理工具
在Windows10系统中,你可以通过右键点击“此电脑”,选择“管理”,在打开的计算机管理界面中找到“磁盘管理”。
第二步:选择需要分盘的硬盘
在磁盘管理工具中,你可以看到所有连接到笔记本的硬盘,包括新添加的硬盘或者已存在的硬盘分区。选择你需要分盘的硬盘。
第三步:压缩卷
右键点击你想要分区的硬盘,选择“压缩卷”。输入你想要分配给新分区的大小,然后点击“压缩”。系统会自动创建一个未分配的空间区域。
第四步:新建简单卷
在未分配的空间区域上点击右键,选择“新建简单卷”。按照向导逐步操作,你可以设置分区的大小、分配驱动器字母、格式化分区等。
第五步:格式化分区
在格式化分区时,选择一个适合的文件系统(如NTFS),并给分区分配一个名字。完成格式化后,分区就可以使用了。
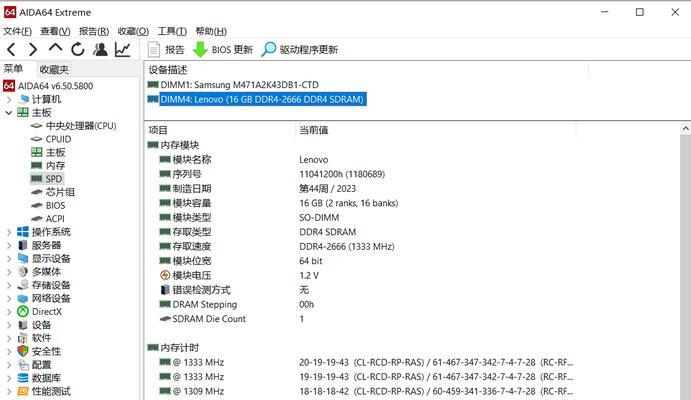
常见问题与解决方案
问题:分区过程中系统提示分区空间不足怎么办?
解决方案:确保在压缩卷时没有设置过小的分区大小。如果空间确实不够,你可能需要清理硬盘中不必要的文件或卸载不需要的程序。
问题:分盘操作是否会影响电脑运行速度?
解决方案:对于SSD,分区操作本身不会对速度产生显著影响。但建议尽量减少SSD分区数量,以避免写入放大效应。对于HDD,分区太多可能会降低性能,所以合理规划分区数量和大小很重要。
问题:分盘后是否可以调整分区大小?
解决方案:可以。Windows磁盘管理工具提供了扩展卷和缩小卷的功能。但需要先确保目标分区相邻的位置有未分配空间,或有足够的可用空间。
结语
通过上述步骤,你可以轻松地对笔记本加内存后进行分盘操作,以进一步优化电脑性能和数据管理。务必在操作前做好充分准备和备份,以确保数据安全。合理的硬盘管理能够有效提升工作效率,保障数据安全。如果你在分盘过程中遇到任何问题,可以参考本文中的常见问题与解决方案,或寻求专业人士的帮助。希望本文对你有所帮助,让你的笔记本电脑更加高效和稳定地运行。