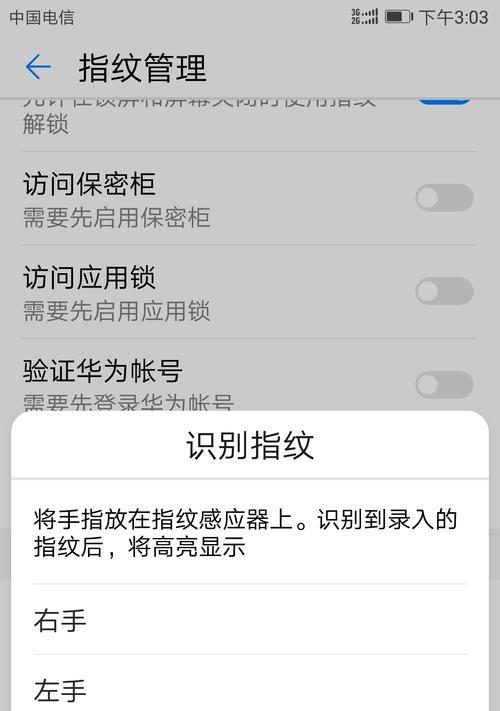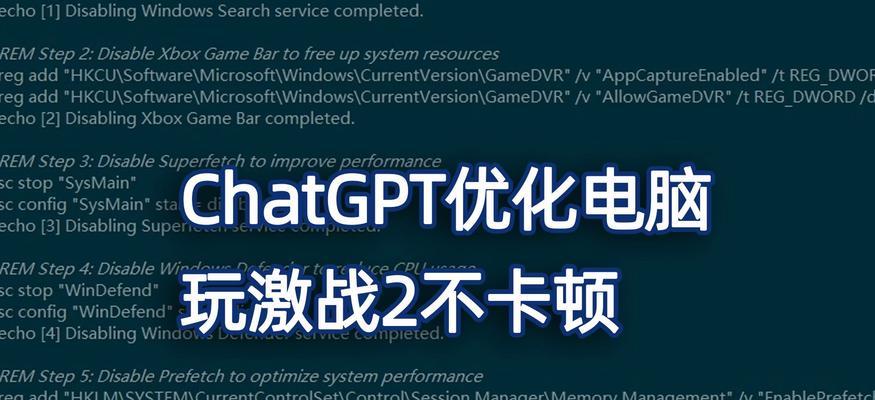在我们日常使用电脑的过程中,合理安排电脑的关机时间对于提高工作效率和延长硬件寿命具有重要意义。通过设置自动关机,我们可以让电脑在不需要时自动进入休眠状态,节约能源的同时也保护了设备。本文将为您详细介绍如何设置电脑的关机时间以及每个步骤的操作方法。
一、设置Windows系统电脑关机时间
1.使用命令提示符设置关机时间
对于使用Windows操作系统的用户,可以通过命令提示符来设置自动关机时间。请按以下步骤操作:
1.点击Windows开始菜单,选择“运行”或使用快捷键Win+R打开运行对话框。
2.输入`cmd`,然后按回车键,打开命令提示符窗口。
3.在命令提示符窗口中,输入`shutdown-s-t秒数`,例如:`shutdown-s-t3600`表示一小时后自动关机。
请注意,`秒数`即为从现在起直到关机前的秒数,您可以根据需要调整这个时间。
2.使用任务计划程序设置关机时间
除了命令提示符,我们还可以利用任务计划程序来设置自动关机时间:
1.打开“控制面板”,选择“系统和安全”中的“管理工具”。
2.双击打开“任务计划程序”。
3.在右侧的操作面板中选择“创建基本任务...”。
4.按照向导输入任务名称、描述,选择触发器(例如:每天、一次性等),设置开始时间。
5.在“操作”步骤中,选择“启动程序”,程序/脚本填写`shutdown`,添加参数填写`/s/f/t0`。
6.完成设置并保存任务。
以上步骤通过任务计划程序来安排电脑关机时间,适合需要定时关机的用户。
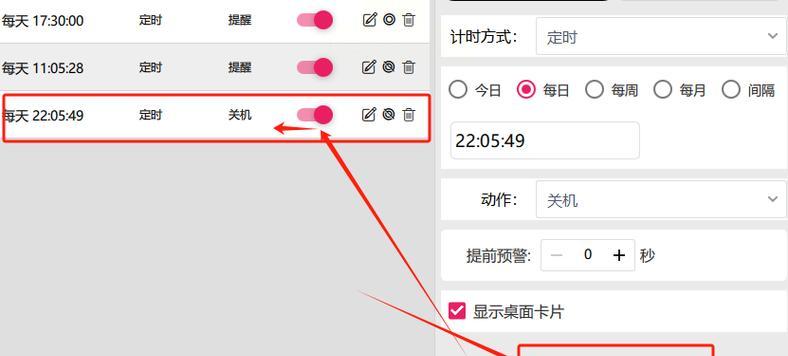
二、设置Mac系统电脑关机时间
对于Mac用户来说,可以使用系统自带的“节能器”或“终端”来设置自动关机时间:
1.使用节能器设置关机时间
1.打开“系统偏好设置”,然后点击“节能器”。
2.在“电脑睡眠”中设置“电脑在”选项,选择您希望电脑在多少分钟后进入休眠状态。
3.对于“显示器睡眠”,也可以进行同样的设置。
2.使用终端设置关机时间
1.打开“终端”程序。
2.输入如下命令,其中`3600`代表一小时后关机:
```
sudoshutdown-h+60
```
然后输入您的管理员密码并回车确认。

三、注意事项与实用技巧
设置自动关机前保存工作:在设置自动关机之前,请务必保存当前所有正在进行的工作,以免数据丢失。
理解命令参数:对于使用命令提示符或终端的用户,需要了解`s`、`h`、`t`等参数的意义。`s`是关机命令,`h`是休眠命令,`t`后跟秒数表示延迟时间。
考虑关机原因:选择适合您的关机原因,例如节能、系统维护等,有助于系统更好地管理资源。
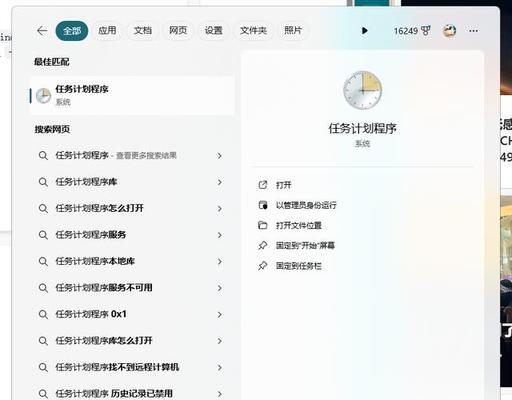
四、常见问题解答
1.如何取消已经设置的自动关机?
对于Windows用户,可以打开命令提示符,输入`shutdown-a`即可取消之前的自动关机。对于Mac用户,可以在终端输入`sudoshutdown-c`来取消。
2.自动关机前是否可以取消?
是的,只要在到达设定时间之前取消,自动关机就不会执行。您可以通过相应的命令或操作界面来取消。
3.自动关机后如何启动电脑?
自动关机后,电脑将无法自行启动。除非设置了自动开机或远程唤醒功能,否则需要手动按电源按钮开机。
通过以上步骤,您可以轻松为电脑设置自动关机时间,从而更加有效地管理您的时间与资源。对于电脑的自动关机功能,合理使用将为您带来更高效的工作体验。希望本文的详细指南能帮助您更好地利用这一功能。