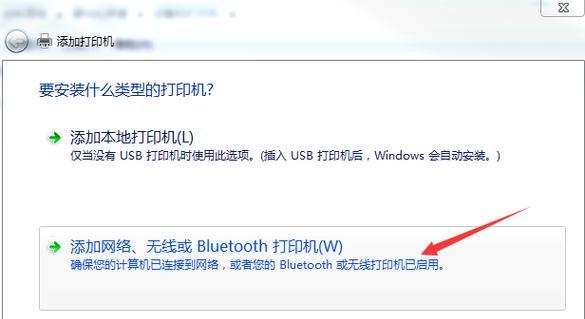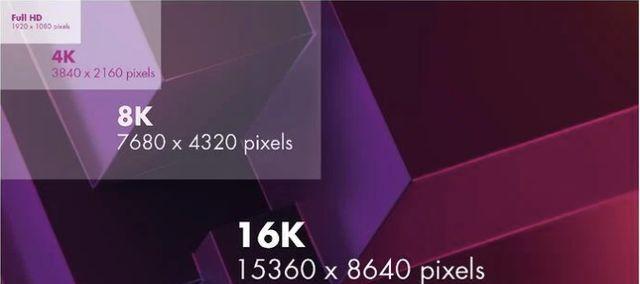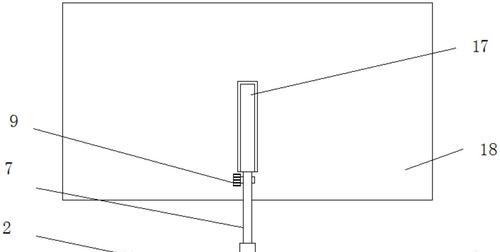随着技术的进步,我们的工作和娱乐方式发生了翻天覆地的变化。电脑作为日常生活中不可或缺的工具,其配件的配置和使用方法自然成了用户关注的焦点。双网线接入电脑显示器,这一看似简单的操作,却能让多任务处理变得更为高效。本文将详细介绍双网线接入电脑显示器的正确方法,确保每位读者都能轻松掌握这一实用技巧。
双网线接入电脑显示器的正确方法是什么?
1.准备工作:了解双网线接入需求
在开始操作之前,首先要了解双网线接入的目的和意义。双网线接入通常指的是通过两根网线分别连接到两个不同的网络,以实现网络冗余或负载均衡。这在专业图形处理、服务器环境及网络测试中非常有用。准备工作还包括确保显示器支持双网线接入,以及网线、电脑硬件和操作系统满足接入条件。
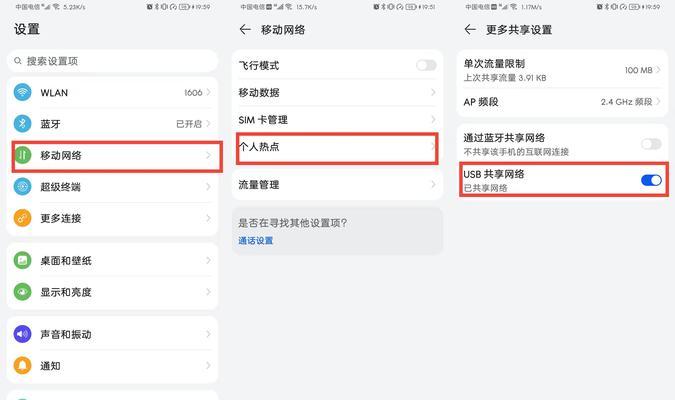
2.硬件连接:正确接入双网线
硬件连接是整个操作的第一步,也是至关重要的一步。请按照以下步骤操作:
步骤1:检查网线
确保你的双网线均为Cat5e或更高标准,并检查网线是否完好无损。损坏的网线会导致网络连接问题。
步骤2:连接网卡和显示器
在你的电脑上找到两个可用的网卡端口。一般来说,它们为蓝色接口,或者在笔记本电脑上可能是USB-C或Thunderbolt端口。将网线分别插入电脑的两个网卡端口,并确保网线的另一端已经连接到对应的网络设备上。
步骤3:连接显示器
如果你的显示器具备内置网络接口,直接将网线接入显示器后方的对应端口。如果没有,则需要通过USB转以太网适配器或其它扩展设备连接。
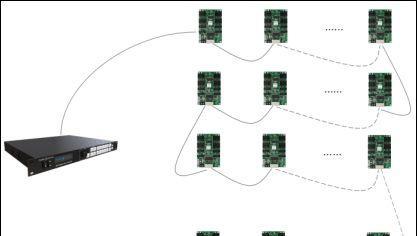
3.软件设置:配置网络连接
硬件连接完成后,下一步是通过操作系统来配置网络连接。以下步骤适用于Windows操作系统,若使用MacOS或Linux,步骤类似但操作界面略有不同。
步骤1:打开“设置”应用
在电脑桌面左下角的搜索框输入“网络和互联网”并打开对应的设置应用。
步骤2:选择“更改适配器选项”
在“网络和互联网”设置页面中,找到“更改适配器选项”并点击进入。
步骤3:配置每个网络连接
在打开的网络连接窗口中,你会看到所有的网络适配器。为每个适配器命名,例如将一个命名为“网络1”,另一个命名为“网络2”,并分别配置其IP地址、子网掩码、默认网关和DNS服务器。
步骤4:调整适配器顺序
通过右键点击网络连接图标,选择“属性”,在“高级”选项卡中可以设置网络适配器的优先级。
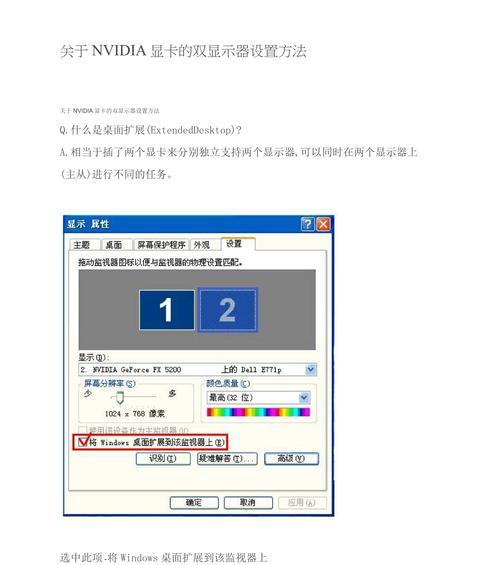
4.测试连接:确保双网线正常工作
完成以上步骤后,我们需要验证网络是否正常工作。你可以尝试访问互联网,或者使用ping命令检查两个网络接口是否都能正常通信。
步骤1:打开命令提示符
在开始菜单搜索“cmd”或“命令提示符”,右键点击选择“以管理员身份运行”。
步骤2:输入ping命令测试
输入命令如“pingwww.baidu.com”检查连接。重复此命令,但将目标IP地址更换为另一网络接口的默认网关IP,确保两个网络接口均能正常通信。
5.注意事项:解决可能出现的问题
在双网线接入电脑显示器的过程中,可能会遇到一些问题,如网络冲突、速度下降或连接不稳定。遇到这些问题时,可以尝试以下方法解决:
检查IP地址分配
确保两个网络接口没有分配到同一个IP地址,并且都在不同的子网内。
调整网络负载均衡
如果发现网络速度下降,可以尝试调整操作系统的网络负载均衡策略。
检查网线质量
如果连接不稳定,可能是因为网线质量问题,尝试更换高质量网线。
通过以上详细步骤,相信读者已经能够掌握双网线接入电脑显示器的方法。接下来,让我们简单回顾一下整个操作流程。
综上所述,双网线接入电脑显示器不仅可以提高工作效率,还能在某些情况下提供更好的网络稳定性。本篇指南提供了硬件连接、软件配置以及问题解决的全面指导,使每位读者都可以在实际操作中游刃有余。在进行此类操作时,请确保每一步骤都细心谨慎,以防止可能的网络故障或配置错误。