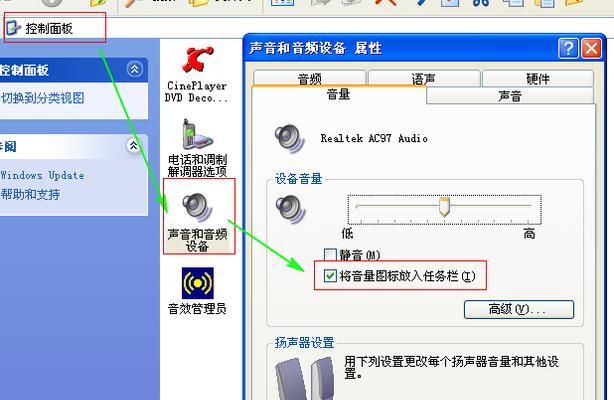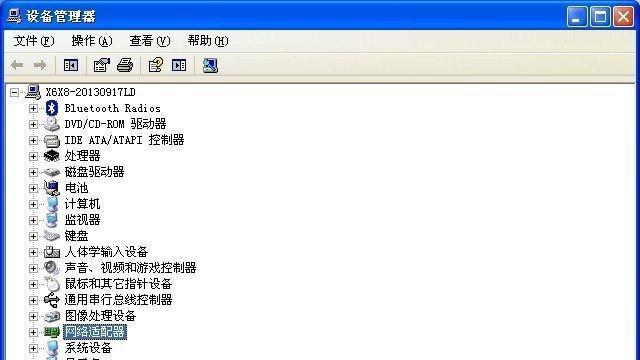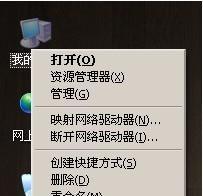电脑作为我们日常生活中不可或缺的工具,其各种功能的正常运作直接影响到我们的工作与娱乐体验。尤其是音频功能,无论是工作中的视频会议还是休闲时的音乐欣赏,声音都是重要的信息传递途径。然而,在安装或更新电脑驱动程序后,一些用户可能会遇到没有声音的问题。我们应该如何解决这一问题,并且需要检查哪些设置呢?本文将深入探讨这个问题,并提供详细的解决方案。
一、检查基本音频设置
我们需要检查一些基础的音频设置,以确保声音问题不是由简单的设置错误引起的。
1.音量调节
确保电脑的音量没有被静音,并且调节到适当的水平。在电脑右下角的托盘区域,点击音量图标进行检查。
检查扬声器或耳机的物理音量旋钮,确保它们被正确调整。
2.扬声器/耳机连接
确认扬声器或耳机是否正确连接到电脑,并且端口无误。
若使用无线设备,检查无线连接是否稳定。
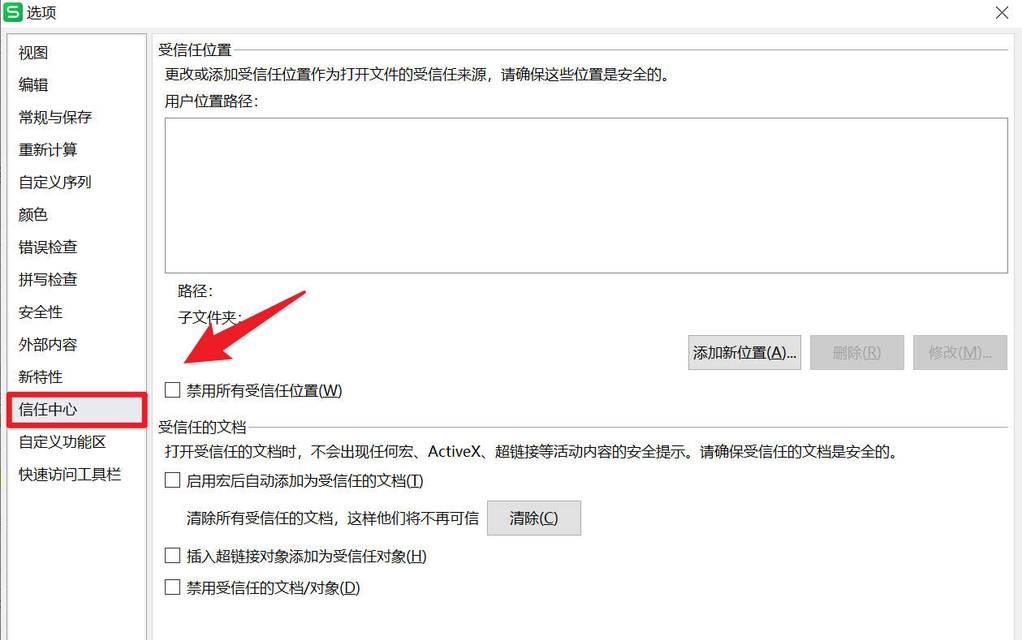
二、检查音频服务状态
接下来,我们需要确认电脑的音频服务是否正常运行。
1.服务管理器检查
按下`Win+R`键打开“运行”对话框,输入`services.msc`并回车。
在服务列表中找到“WindowsAudio”和“WindowsAudioEndpointBuilder”,确保它们的状态为“正在运行”。如果不是,请右击选择“启动”。
2.驱动程序问题
打开设备管理器,找到声音、视频和游戏控制器,查看音频设备是否有黄色感叹号或红色叉号。
如果存在这样的标记,尝试右击音频设备并选择“更新驱动程序软件”。
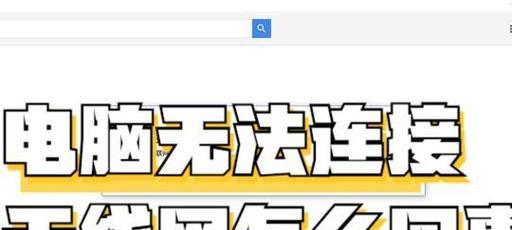
三、声音驱动程序更新
驱动程序的过时或损坏是导致声音问题的常见原因。
1.手动更新驱动程序
在设备管理器中,右键点击音频设备选择“更新驱动程序软件”。
选择“浏览计算机以查找驱动程序软件”,然后选择“从计算机的设备驱动程序列表中选取”。
找到并安装最新的驱动程序版本。
2.使用驱动更新工具
使用第三方驱动更新工具可以帮助我们自动寻找并安装最新的驱动程序。
请确保从可信赖的来源下载这些工具,并注意安装过程中可能的额外软件。
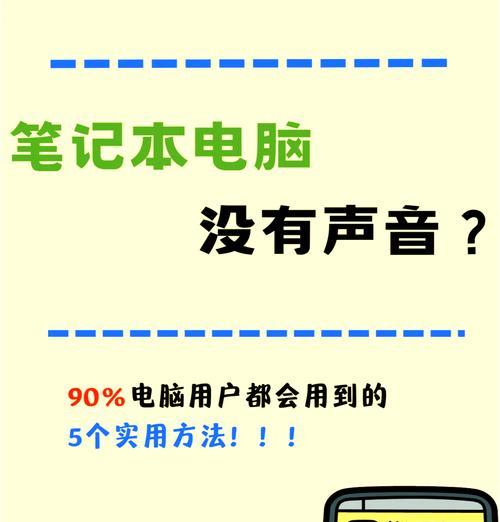
四、音频输出设备选择
有时候,电脑可能默认选择了错误的音频输出设备。
1.更改默认音频设备
进入控制面板,打开“硬件和声音”下的“声音”设置。
在播放标签页下,右击你的扬声器或耳机设备并选择“设为默认设备”。
确认没有其他设备被设置为默认设备。
五、排查系统兼容性和冲突
系统兼容性问题或软件冲突亦可能是导致声音故障的原因。
1.兼容性问题排查
检查所安装驱动程序是否与你的操作系统版本兼容。
查看系统更新日志,确认最近的操作系统更新没有导致音频问题。
2.软件冲突
关闭可能影响音频输出的后台程序。
进入安全模式查看声音是否恢复正常,如果恢复正常,逐步启动程序,找出冲突的软件。
六、检查音频硬件故障
如果软件层面的排查无法解决问题,我们可能需要考虑音频硬件是否存在故障。
1.使用其他设备测试
使用另一对耳机或外接扬声器测试声音输出,以判断是否为原设备的故障。
尝试在另一台电脑上使用相同的音频设备,看是否可以正常工作。
2.音频硬件驱动检测
如果怀疑是音频硬件损坏,可以尝试在BIOS中禁用该硬件,并在系统中查看是否可以检测到音频设备。
联系制造商进行专业检测和维修。
七、
通过上述步骤的排查,大部分电脑安装驱动后没声音的问题都能得到解决。关键在于系统地检查每一步,确保没有遗漏任何可能导致声音故障的设置或设备。如果问题仍然存在,建议联系专业技术人员进行进一步的诊断和维修。在处理电脑问题时,耐心和细致是解决问题的关键。希望本文的指南能够帮助您快速恢复电脑的音频功能,享受美好的声音体验。
通过以上内容,我们详细解析了电脑安装驱动后无声音问题的解决方法,包括对音频设备的检查、音频服务状态的确认、驱动程序的更新以及系统兼容性等多方面的检查。希望这些信息对您来说是清晰且有用的,能够帮助您高效解决电脑声音问题。