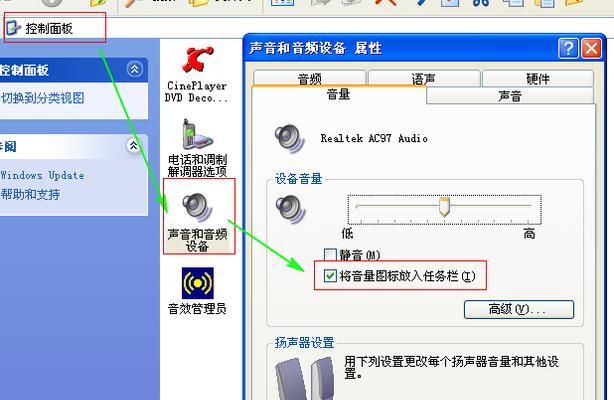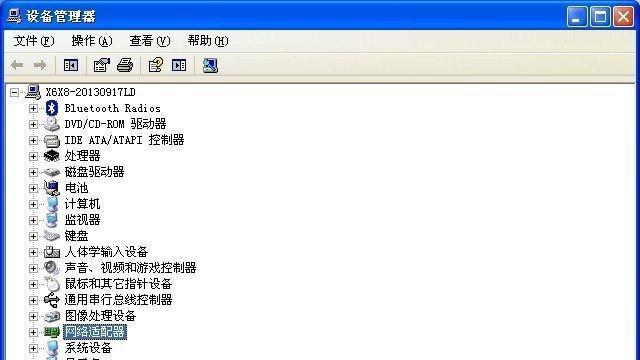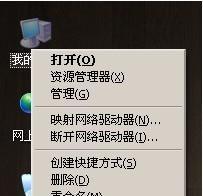随着现代科技的不断进步,无线网络已成为我们生活中不可或缺的一部分。台式电脑,由于其结构固定,往往需要额外的设备来实现WiFi连接。本文将为你详细介绍如何为你的台式电脑安装WiFi功能,包括所需工具和具体步骤。
台式电脑安装WiFi的步骤与工具
一、准备工作:检查设备与准备工具
在开始之前,我们需要先确认你的台式电脑是否具备安装WiFi的条件,并准备必要的工具。
1.检查主板:确保主板上有空闲的PCI插槽或USB接口,这是安装WiFi适配器的前提条件。
2.购买WiFi适配器:根据主板接口类型,你可以选择PCI/PCIe插槽的无线网卡或USB无线网卡。
3.工具准备:如果你选择的是PCI/PCIe插槽的网卡,可能需要螺丝刀等简单工具来拆装电脑机箱。
二、安装WiFi适配器
在准备好所有工具之后,我们就可以开始实际的安装过程了。
1.关闭电脑并断开电源
关闭电脑所有运行的程序。
断开电源并拔下电源线,确保电脑完全断电。
2.安装PCI/PCIe无线网卡
打开机箱,找到空闲的PCI或PCIe插槽。
将无线网卡对准插槽,轻轻插入。
使用螺丝刀固定网卡。
3.安装USB无线网卡
直接将USB无线网卡插入电脑的USB接口。

三、安装驱动程序
硬件安装完成后,需要为无线网卡安装驱动程序才能正常工作。
1.使用随网卡附带的光盘:通常网卡会随附一张安装光盘,按照提示进行驱动安装。
2.网络下载驱动:如果没有光盘,可以在电脑上连上网线后,从网卡制造商的官方网站下载相应的驱动程序。
3.系统自动安装:在Windows系统中,如果已连接至互联网,系统有时会自动识别并安装驱动程序。
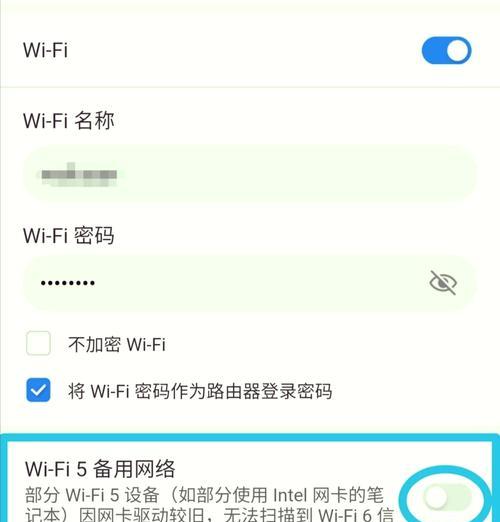
四、配置WiFi连接
驱动安装完成之后,我们就可以设置无线网络了。
1.打开网络设置:在电脑的“控制面板”中找到“网络和共享中心”,然后选择“更改适配器设置”。
2.新建连接:在弹出的网络连接窗口中,点击“设置新的连接或网络”。
3.搜索网络:选择“手动连接到无线网络”,然后点击“下一步”,电脑将开始搜索可用的WiFi网络。
4.连接WiFi:在搜索结果中选择你的WiFi网络,输入密码,并根据需要选择加密类型,然后点击“连接”。
五、验证安装与优化
连接成功后,我们还需要进行一些验证和优化工作。
检查连接状态:确保电脑成功连接到WiFi,并且能够正常上网。
更新驱动:访问网卡制造商网站,检查是否有最新的驱动程序,进行更新。
优化网络设置:进入无线网络属性,根据需要调整IP地址设置,以获得更佳的网络体验。
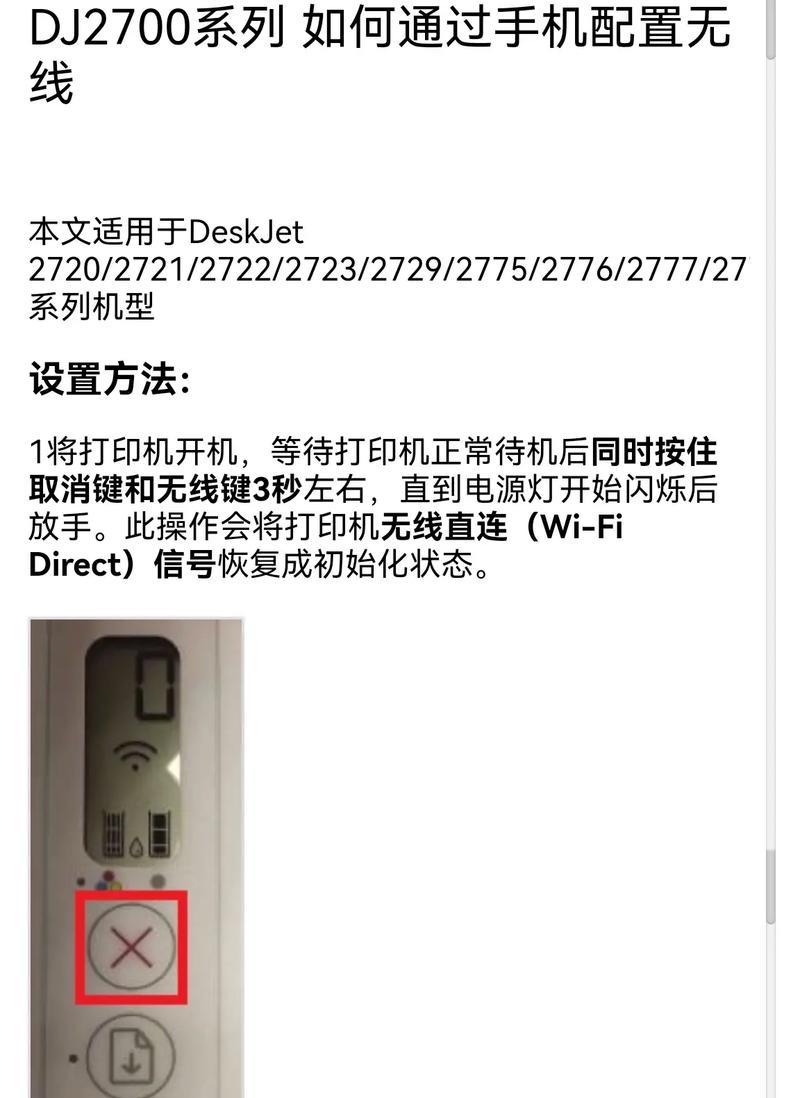
通过上述的步骤,台式电脑也可以轻松连接至WiFi网络。安装WiFi适配器并正确安装驱动程序是关键步骤。通过细心的配置和优化,你可以确保电脑的WiFi连接稳定且快速。
在整个安装过程中,只要按照步骤操作,一般不会遇到太大的困难。不过,如果你在操作过程中遇到问题,建议查阅相关设备手册,或者联系制造商的技术支持。希望本文对你的WiFi安装过程有所帮助,让你的台式电脑也能畅享无线网络的便捷。