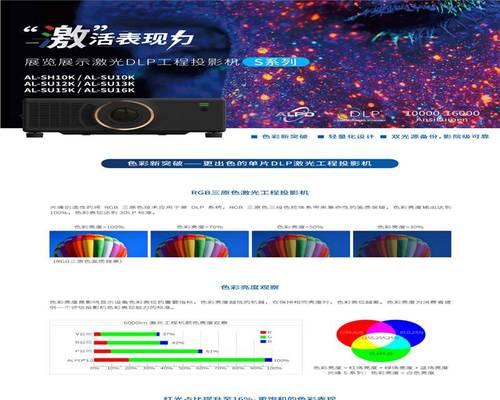随着科技的进步和办公教育的需要,越来越多的场合需要使用投影仪。而投影仪联网连接电脑是实现更多功能和便利操作的重要步骤。本文将全面指导您如何将投影仪与电脑进行联网,并详细描述每一步骤。
一、投影仪联网连接电脑的重要性
在商务会议、课堂教学或者家庭娱乐中,将投影仪连接至电脑能够极大地提升演示效果。联网不仅使得数据传输更加便捷,还能通过电脑控制投影仪,实现更多互动和定制功能。了解联网步骤,不仅对于专业人士很重要,对于一般用户来说,也是一个提升使用体验的必备技能。
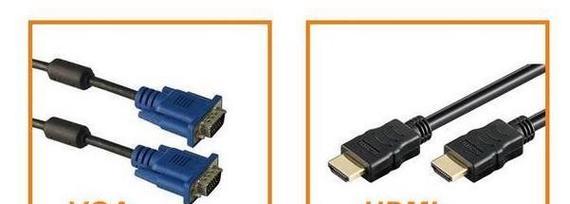
二、准备工作
1.确认设备需求
投影仪:必须具备网络连接功能,可以通过无线或有线网络与电脑连接。
电脑:操作系统可以是Windows、macOS或其他支持网络共享的系统。
网络环境:确保电脑和投影仪处于同一局域网内,若无线连接,确保WIFI信号良好。
2.了解投影仪的联网方式
有线连接:使用网线将投影仪和电脑连接至路由器。
无线连接:确保电脑和投影仪都支持无线连接,并找到相同的WIFI网络。

三、投影仪联网连接电脑步骤
1.有线网络连接步骤
第一步:准备网线
确保手头有一根可用的网线,通常是一端有RJ45接口的线材。
第二步:连接网线
将网线一端插入投影仪的网络端口,另一端插入路由器或交换机。
第三步:设置投影仪网络
打开投影仪,进入“设置”菜单,选择“网络设置”,设置为“有线连接”或“静态IP”模式,并输入网络参数,通常由路由器自动分配。
第四步:配置电脑网络
在电脑上进入网络和共享中心,设置相同子网的固定IP地址,以便电脑与投影仪处于同一网络段。
2.无线网络连接步骤
第一步:将投影仪加入网络
打开投影仪,进入设置菜单,选择无线网络设置,通过搜索功能找到并选择你的WIFI网络,输入密码后连接。
第二步:获取投影仪IP地址
连接成功后,在投影仪的网络设置中找到IP地址,通常在状态信息里显示。
第三步:电脑连接至同一网络
确保电脑已连接至同一WIFI网络,无需特别设置。
第四步:共享电脑网络
在电脑上设置网络共享,使得电脑可以被投影仪识别。对于Windows系统,通常在“网络和共享中心”内设置,对于macOS系统,需要在网络偏好设置中启用“互联网共享”。
3.投影仪与电脑的显示设置
第一步:电脑端设置
在电脑上进行显示设置,选择“扩展这些显示器”或“仅显示在1上”,具体根据需要选择。有时可能需要按特定的键(如Windows+P)来快速切换显示设置。
第二步:开始演示
一切设置完成后,电脑即可通过投影仪展示内容。启动你的演示软件或者视频播放器,享受大屏体验。

四、常见问题与解决方案
问题1:投影仪搜索不到WIFI信号
解决方案:检查投影仪的无线网络模块是否正常工作,尝试重启投影仪和路由器。确认信号覆盖范围。
问题2:电脑无法识别投影仪
解决方案:确认电脑和投影仪在同一个网络上,检查电脑的网络共享和防火墙设置,确保没有设置阻挡网络连接。
问题3:电脑连接投影仪后无法显示
解决方案:检查投影仪的输入源是否设置正确,电脑的显示设置是否正确配置,以及是否有其他设备(如另一台电脑)也正在尝试连接该投影仪。
五、拓展知识:投影仪联网的其他功能
联网的投影仪不仅限于显示电脑内容,还可以通过网络访问云端资源、接收来自其他设备的信号,甚至远程控制演示内容。了解这些高级功能,可以让你的演示更加流畅和高效。
六、
通过以上步骤,您应该已经能够顺利地将投影仪与电脑联网,并开始使用。无论是日常的商务演示还是教学活动,正确且高效的联网方式都能提升您的展示效果。如果在操作过程中遇到任何问题,别忘了参考常见问题的解决方案,并不吝于在专业社区寻求帮助。投影仪的使用为我们的工作和生活提供了极大的便利,掌握正确的联网方法,将使您的每次展示都更加精彩。