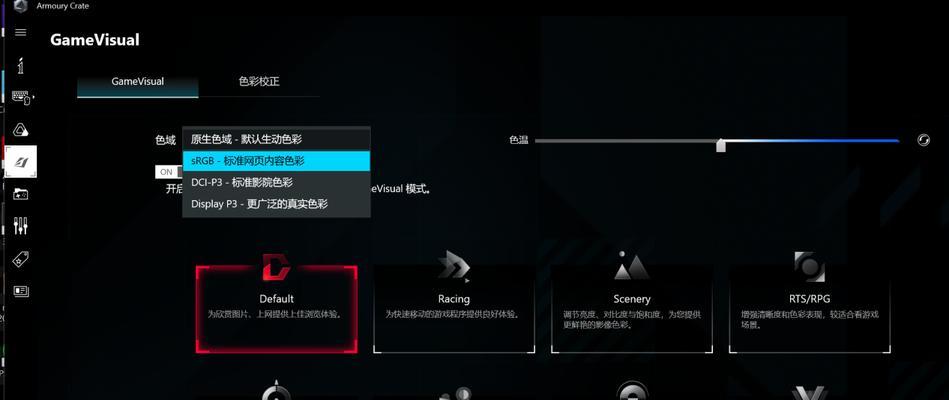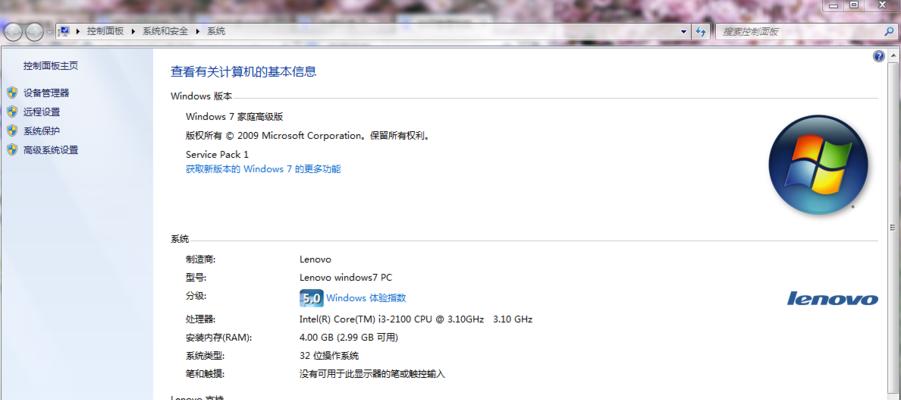电脑盾牌图标在我们日常使用电脑过程中是一个非常常见的安全提示图标,它通常位于系统托盘区域,为我们提供各种安全和系统提示。但您是否注意到,这个图标可能由于各种原因需要更改颜色?无论是为了个性化设置还是为了更清晰地识别不同类型的通知,更改电脑盾牌图标颜色是一个相对高级的定制操作。本文将为您提供详尽的指导,帮助您轻松完成这一任务。
如何更改电脑盾牌图标颜色?
在开始之前,我们先简单了解下操作环境,这里以Windows操作系统为例进行说明,具体步骤可能会因操作系统的不同版本而有所差异。接下来,我将分步骤为您展示操作过程:
步骤一:确认系统版本
您需要确认您正在使用的Windows版本。不同的版本可能有不同的设置路径。通常在桌面上右键点击“此电脑”图标,然后选择“属性”来查看系统信息。
步骤二:打开个性化设置
右键点击桌面空白处,选择“个性化”。在个性化窗口中,我们可以找到“颜色”选项,点击进入。
步骤三:选择通知区域颜色
在颜色设置中,滚动到页面底部,找到“选择在开始菜单、任务栏和操作中心中使用的颜色”选项。在这里,您可以选择是否更改开始菜单、任务栏以及通知中心的颜色。
步骤四:更改图标颜色
点击“选择颜色”按钮后,您可以从预设的颜色选项中选择您喜欢的颜色,或者通过点击“自定义颜色”来选择一个精确的颜色值来更改系统图标颜色。
步骤五:确认更改
在选择完颜色后,系统可能会提示您需要注销或者重新启动电脑来使更改生效。按提示操作即可完成颜色的更改。
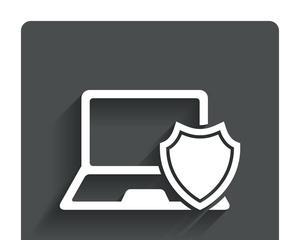
步骤六:注意事项
需要注意的是,并不是所有的主题和颜色设置都支持更改电脑盾牌图标的颜色。某些主题可能仅提供有限的颜色选择,或者根本不支持自定义设置。
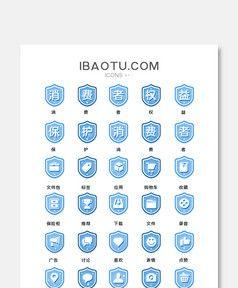
深入了解与额外技巧
个性化定制的重要性
个性化定制对于提升用户体验至关重要。通过更改系统图标颜色,可以让重要的系统通知更加显眼,减少错过重要信息的可能性。
系统图标颜色的意义
系统图标的颜色通常用于区分通知的紧急程度,例如蓝色代表信息,黄色代表警告,红色代表错误或紧急情况。用户可以根据自己的喜好和视觉敏感度来选择适合自己的颜色设置。
安全性和兼容性
在进行个性化设置时,我们需要注意系统图标颜色的更改是否会影响系统的安全性和兼容性。一般来说,这类设置是安全的,但建议在进行更改前备份相关设置。
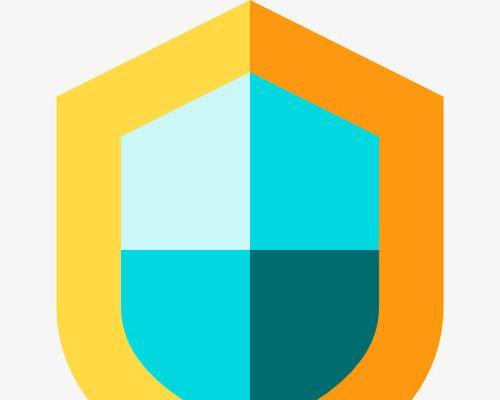
结语
通过以上步骤的详细说明,您应该能够轻松更改电脑盾牌图标颜色了。更改系统图标颜色是一个简单但具有个性化意义的操作,可以提升您的使用体验。请记得在更改过程中注意系统兼容性和安全性,以确保您的电脑运行流畅且安全。希望本文能够帮助您成功个性化您的电脑,让它更加符合您的个人喜好和需求。