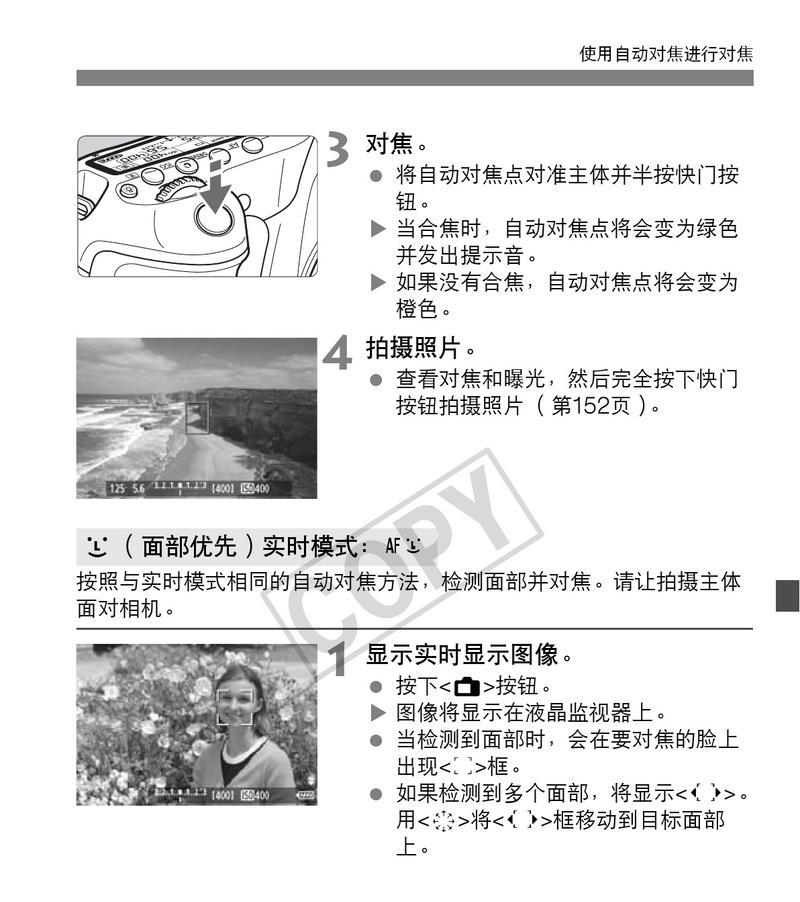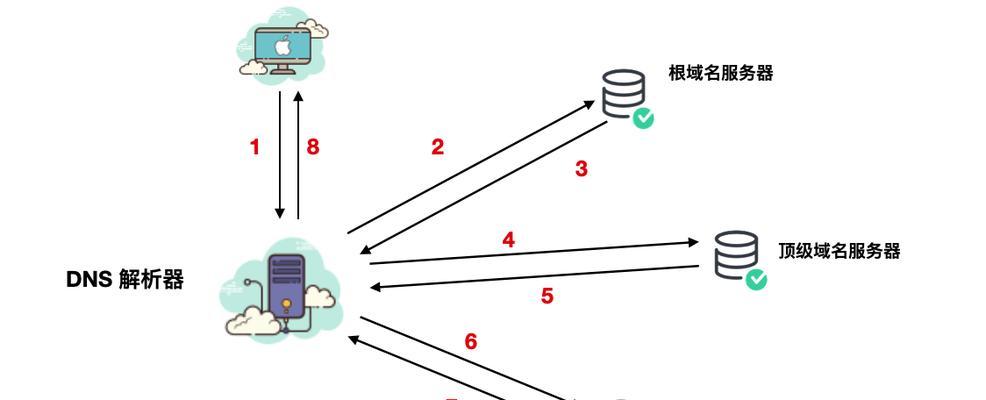在日常使用电脑的过程中,您是否遇到过文件或文件夹的图标名称被意外更改,或者图标显示异常需要恢复到初始状态的情况?这不仅影响了电脑桌面的整洁性,还可能给寻找文件带来不便。如何快速有效地将电脑图标恢复到原名呢?本文将为您提供详细的操作步骤及一些实用技巧,帮助您轻松解决这一问题。
一、确定恢复图标原名的需求背景
在开始恢复图标原名之前,我们先简要了解一下为什么会出现图标名称更改或图标显示异常的情况。通常,由于以下几种原因:
1.文件或文件夹的系统属性被修改。
2.病毒或恶意软件的干扰。
3.用户手动更改或误操作导致。
4.系统更新或软件冲突。
了解这些原因有助于我们在日后更好地预防类似问题的发生,同时也能让我们对恢复步骤有更清晰的认识。

二、操作步骤详解
步骤一:右键点击图标
找到需要恢复原名的电脑图标,使用鼠标右键点击图标,选择菜单中的“属性”。
步骤二:查看并编辑文件名
在弹出的属性窗口中,您会看到当前文件或文件夹的名称。如果名称被更改,您可以直接在此处输入正确的名称,并点击“应用”后选择“确定”。
步骤三:还原文件图标
如果图标显示异常,但名称没有更改,您需要在属性窗口中找到“自定义”选项卡。在这里,您可以选择一个系统预设的图标或者自定义一个图标。选择完毕后,点击“应用”和“确定”保存更改。
步骤四:使用系统工具
若上述步骤无法解决问题,您可以考虑使用系统自带的“文件资源管理器选项”工具。通过控制面板进入,找到“查看”选项卡,取消勾选“隐藏已知文件类型的扩展名”选项,并尝试更改文件类型,之后再恢复到原文件类型,系统通常会重新加载原始图标。
步骤五:系统还原
若上述方法均无效,且您确定是最近的操作导致的问题,可以尝试使用Windows系统内置的“系统还原”功能,回到问题发生之前的状态。
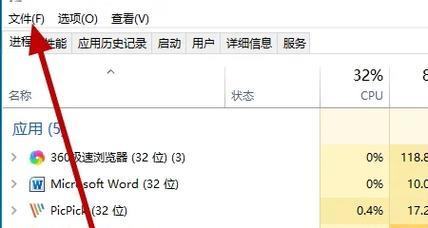
三、注意事项与常见问题
在进行上述操作时,您需要注意以下几点:
1.备份文件:在进行任何更改之前,最好先备份相关文件,防止意外情况导致数据丢失。
2.权限问题:确保您有足够的权限更改文件属性和图标,否则需要以管理员身份运行相关程序。
3.确认软件兼容性:如果您使用第三方软件更改图标,请确认软件的兼容性和安全性,以避免系统不稳定或安全风险。
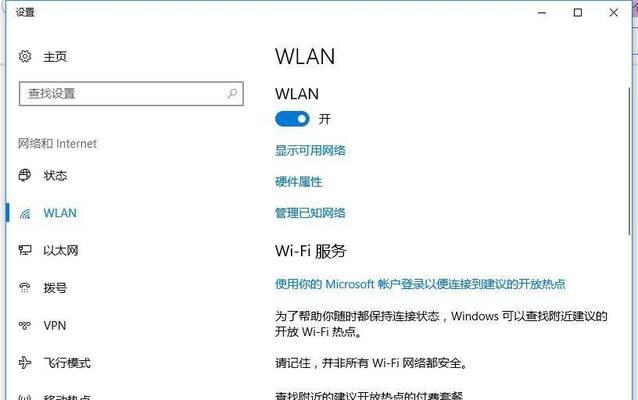
四、实用技巧
为了预防图标更改或显示异常,您可以:
1.定期运行杀毒软件,确保系统安全。
2.不要随意更改系统文件,特别是在缺乏了解的情况下。
3.使用系统还原点定期备份系统状态。
五、结语
通过上述详细步骤,您应该能够轻松地将电脑图标恢复到原名或正常的显示状态。记住,在操作过程中,保持谨慎的态度,遵循步骤逐步操作,一般都能顺利解决问题。如果问题依旧存在,建议您寻求专业人士的帮助。通过本文的介绍,希望能够帮助您更有效地管理个人电脑的文件和图标。