随着技术的发展,计算机已经成为了我们生活中不可或缺的一部分。作为微软公司推出的最新操作系统,Windows10受到了广泛的欢迎。然而,在使用过程中,用户可能会遇到需要重置系统的情况,但在执行重置操作时发现没有恢复选项,这无疑给许多用户带来了困扰。针对这个问题,本文将提供一系列解决方法,帮助您在遇到无恢复选项时顺利重置您的Win10系统。
什么是系统重置?
我们简单了解一下什么是系统重置。系统重置是指将计算机操作系统还原到先前某一状态的过程。在Win10系统中,这项功能允许用户将系统恢复到出厂设置或之前的状态,同时可以选择保留或删除个人文件。重置系统通常用于解决系统故障、清理病毒、优化电脑性能等场景。

为什么会出现“无恢复选项”?
在你尝试重置Win10系统时,可能会发现没有恢复选项,导致无法进行系统恢复。这可能是由于以下原因造成的:
1.系统文件损坏或丢失。
2.系统更新过程中出现问题。
3.某些系统设置或软件更改导致重置功能受限。
4.硬盘分区问题或系统保护功能被禁用。
5.恶意软件或病毒攻击。
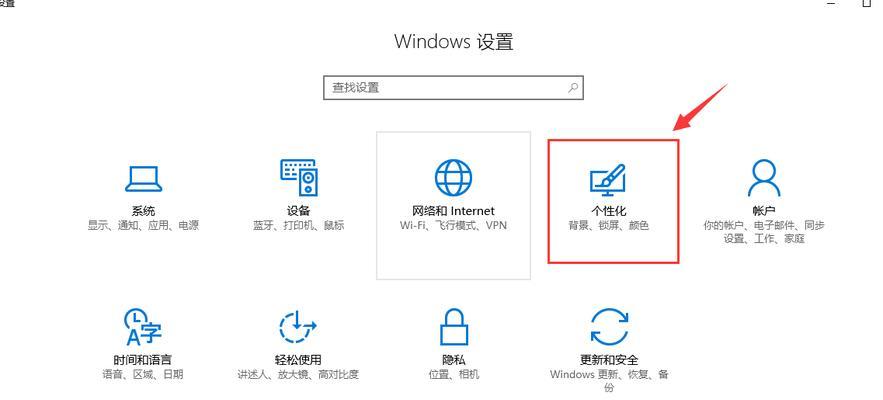
解决方法
方法一:系统文件检查
在考虑其他解决方案之前,首先尝试使用系统文件检查器(sfc/scannow)来修复损坏的系统文件。
1.打开命令提示符(以管理员身份)。
2.输入命令`sfc/scannow`并回车。
3.等待命令行窗口完成扫描和修复过程。
4.重启计算机并再次尝试重置。
方法二:使用Win10安装介质恢复
如果没有系统恢复选项,你可以使用Win10安装媒体来访问恢复选项。
1.创建一个Win10安装U盘或准备安装盘。
2.将安装媒体插入电脑,并重启电脑。
3.在启动过程中,从安装媒体启动。
4.在安装界面,选择“修复你的电脑”。
5.选择“疑难解答”>“高级选项”>“系统还原”或“命令提示符”。
6.跟随提示恢复你的系统。
方法三:使用命令提示符重置
如果系统文件检查未能解决问题,你还可以尝试通过命令提示符来重置系统。
1.使用Win10安装介质,并选择“修复你的电脑”>“命令提示符”。
2.在命令提示符中输入`reset/factoryreset`或`reagentc/RevertC:\Recovery\WindowsRE/target`,根据你的恢复分区路径进行调整。
3.重启电脑以完成重置过程。
方法四:确认系统保护功能
如果上述方法都无效,检查系统保护功能是否开启。
1.打开“控制面板”>“系统和安全”>“系统”。
2.点击左侧的“系统保护”。
3.确认Win10系统磁盘的保护是开启状态,如果不开启,点击“配置”进行设置。
方法五:创建系统修复盘
最后的手段是创建一个系统修复盘,可以为你在无法进入系统时提供帮助。
1.使用另一台正常运行的Win10电脑制作修复盘。
2.同样在“控制面板”中,搜索“创建一个修复盘”。
3.按照向导指示,使用一张空白的USB或光盘来制作。

常见问题和实用技巧
Q:如果我使用了方法一修复了文件,但仍然没有恢复选项怎么办?
A:在修复系统文件后,你可能需要通过系统配置界面手动触发重置选项。你可以尝试搜索“设置系统重置”并在搜索结果中选择“获取开始菜单和操作中心的说明”,然后按照步骤操作。
Q:如果我不小心删除或格式化了系统恢复分区怎么办?
A:如果你删除了系统恢复分区,可以通过重新创建它,或者使用Win10安装介质进行系统重置。确保恢复分区有足够的空间(至少300MB以上)。
Q:在使用系统恢复盘时需要注意什么?
A:在使用系统恢复盘或安装盘时,要确保你的电脑在启动时从插入的介质启动。这通常可以通过在启动时按特定的键(例如F12)进入启动菜单并选择该介质来实现。
综合以上
在Win10重置系统时,如果没有恢复选项,不必惊慌。你可以尝试使用系统文件检查、安装介质、命令提示符、系统保护功能或创建系统修复盘等多种方法来解决问题。如果在操作过程中遇到困难,建议咨询专业人士的帮助。希望本文提供的信息能够帮助你解决遇到的问题,顺利进行系统重置。




