在遇到Windows10系统故障或性能下降时,许多用户会选择使用系统自带的一键还原功能来恢复系统到最佳状态。然而,在进行一键还原之前,了解操作步骤和是否会导致数据丢失非常重要。本文将为你提供一份详细的Win10一键还原操作指南,帮助你在恢复系统的同时确保个人数据的安全。
一、理解Win10一键还原功能
在开始之前,首先我们需要了解Win10的一键还原功能实际上指的是“系统还原”和“重置此电脑”两个功能。系统还原功能可以将系统文件、注册表和程序的设置还原到之前的状态,而不会影响个人文件。重置此电脑则提供更为彻底的系统重置选项,用户可以保留个人文件或删除所有内容,包括个人文件。
1.1系统还原操作
系统还原是一种较为轻量级的恢复方式,适用于系统出现问题时的快速恢复。它主要作用于系统文件和程序设置,通常不会影响到用户的个人数据文件。
1.2重置此电脑操作
重置此电脑则是一种更为彻底的恢复选项。它可以根据用户的选择,将电脑恢复到刚出厂时的状态,或者保持个人文件不变,仅重置系统文件。

二、如何使用系统还原功能
如果你希望保留个人文件,可以使用系统还原功能进行问题的解决。以下是详细的操作步骤:
2.1打开系统还原
1.在搜索栏输入“创建还原点”并打开系统属性。
2.在系统保护选项卡中,选择你想要还原的驱动器(通常是C驱动器),并点击“配置”。
3.在配置窗口中,确保系统保护是开启的,然后点击“创建”按钮,输入还原点的名称。
2.2触发系统还原
1.在出现的问题或性能问题出现后,返回到系统属性界面。
2.选择你之前创建的还原点,点击“还原”。
3.系统将提示你确认还原操作,确认后点击“完成”。
完成以上操作后,电脑会重启,并将系统还原到指定的还原点状态。注意,在此过程中,你所做的更改将被撤销,但是个人文件应该保持不变。
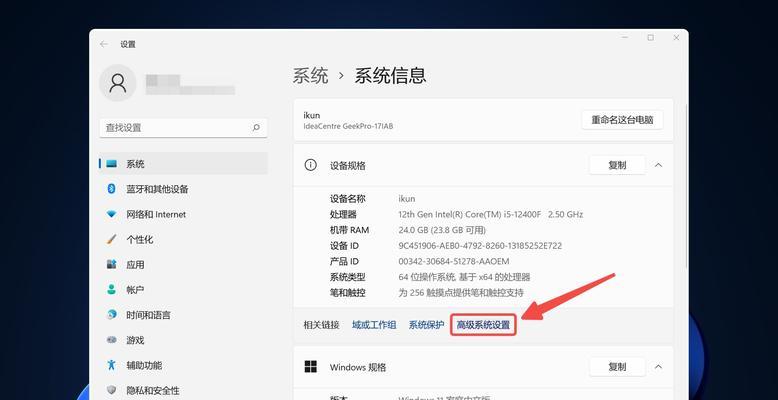
三、如何执行“重置此电脑”操作
如果你需要进行更彻底的系统恢复,可以使用“重置此电脑”功能。以下是详细步骤:
3.1打开重置选项
1.在搜索栏输入“重置此电脑”,选择并打开它。
2.根据需要选择“保留我的文件”或“删除所有内容”。
3.2开始重置过程
1.确认你要重置的选项,然后点击“重置”按钮。
2.系统将重启并开始重置过程。如果选择“删除所有内容”,则数据将被彻底清除,选择“保留我的文件”则个人数据文件将被保留。
重置过程可能需要一些时间,期间请勿关闭电源或中断过程。完成之后,你的电脑将恢复到初始状态或保留个人文件的状态。

四、保护个人数据
在执行一键还原或重置操作前,确保你已经备份了重要的个人数据。虽然系统还原旨在保护个人文件,但意外情况仍然可能发生。为了确保数据安全,你可以:
使用外部硬盘驱动器或网络驱动器备份数据。
利用云存储服务进行数据同步。
五、常见问题解答
5.1一键还原后数据会丢失吗?
系统还原通常不会删除或更改你的个人文件。
重置此电脑如果选择“删除所有内容”,则会删除所有个人文件。
5.2一键还原能恢复所有问题吗?
一键还原能够解决大部分由于系统文件损坏或程序冲突引起的问题。但对于硬件故障、恶意软件攻击等严重问题,则可能需要专业人员的进一步处理。
5.3如何避免数据丢失?
在操作前确保重要数据已经备份到安全的地方,可以使用多种备份方式确保数据安全。
六、结语
通过以上介绍,相信你已经掌握了Win10系统一键还原和重置电脑的基本操作。在进行这些操作时,重要的是确保你的个人数据得到妥善保护,避免在系统恢复过程中发生不必要的数据丢失。如果系统出现严重问题,及时求助于专业的IT支持或服务人员也是解决问题的有效方式。在维护电脑的过程中,保持数据安全始终是首要任务。




