随着互联网技术的快速发展,用户对操作系统的需求也在不断变化。Windows10作为微软公司推出的重量级操作系统,凭借其智能化和友好的用户界面受到广泛欢迎。然而,频繁的自动更新有时会给用户带来不便。如何关闭Windows10的自动更新呢?此篇文章将全面指导您掌握系统版本不更新的设置方法。
一、理解自动更新的重要性
在深入探讨关闭自动更新的方法之前,我们首先需要了解自动更新的功能和重要性。Windows10的自动更新是为了确保系统的安全性、稳定性和功能的持续改进。微软通过更新来修复已知的系统漏洞,并提供新的功能。不过,如果你有特定需求需要关闭自动更新,以下是可以采取的几种方法。
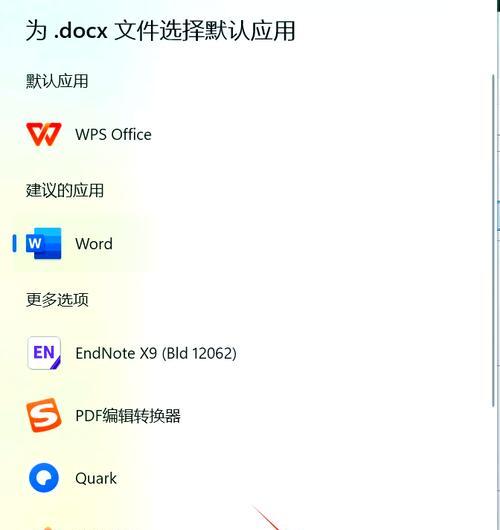
二、关闭Windows10自动更新的步骤
步骤一:使用“设置”关闭更新
1.点击屏幕左下角的“开始”按钮,然后选择“设置”(齿轮图标)。
2.在设置窗口中,选择“更新和安全”。
3.在“Windows更新”页面,点击左侧菜单中的“高级选项”。
4.在“高级选项”页面,将“自动下载并安装更新”选项关闭。
这种方法主要关闭了Windows更新的自动下载和安装功能,但不阻止更新内容的下载。如果需要进一步阻止下载,可以考虑以下方法。
步骤二:使用组策略编辑器
1.按下`Win+R`打开运行对话框,输入`gpedit.msc`并按回车键。
2.在本地组策略编辑器窗口中,依次展开“计算机配置”->“管理模板”->“Windows组件”->“Windows更新”。
3.在右侧找到并双击“配置自动更新”。
4.在打开的窗口中选择“已禁用”,然后点击“确定”。
这种方法适用于Windows10专业版、企业版或教育版用户,可以完全阻止更新内容的下载和安装。
步骤三:使用注册表编辑器
警告:编辑注册表之前,请务必备份注册表,因为错误的修改可能会导致系统不稳定。
1.按下`Win+R`打开运行对话框,输入`regedit`并按回车键。
2.导航至`HKEY_LOCAL_MACHINE\SOFTWARE\Policies\Microsoft\Windows\WindowsUpdate`。
3.右键点击“WindowsUpdate”文件夹,选择“新建”->“项”,命名为“AU”(自动更新)。
4.接着,在“AU”项下新建一个“DWORD(32位)值”,命名为“NoAutoUpdate”。
5.双击“NoAutoUpdate”,将值设置为“1”,点击“确定”。
这种方法同样可以阻止Windows10的自动更新。
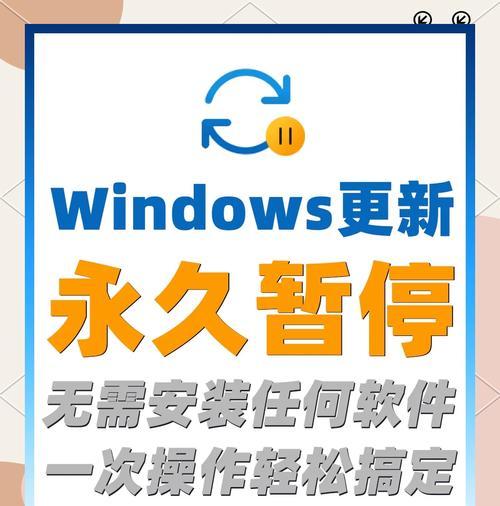
三、常见问题解析
1.关闭自动更新后会不会影响系统安全?
理论上,关闭自动更新会使得系统在一段时间内不受最新的安全补丁保护,可能会增加遭受网络攻击的风险。在关闭自动更新时,建议定期手动检查并安装更新,以确保系统安全。
2.关闭自动更新会影响软件运行吗?
通常情况下,关闭自动更新不会影响大多数应用程序的运行。但是,某些特定的更新,如驱动更新,可能会影响硬件设备的正常使用。
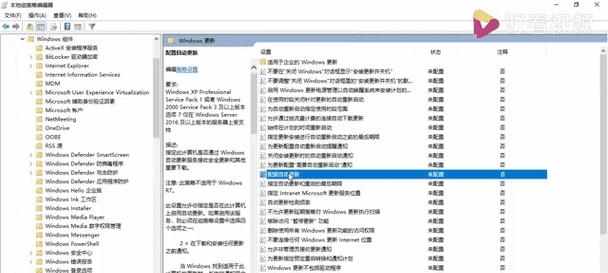
四、综合以上
通过上述讲解的步骤,您现在应该已掌握了如何关闭Windows10的自动更新以及系统版本不更新的设置方法了。在操作过程中,建议您仔细阅读每一步的说明,并根据您的实际情况和需求,选择最适合您系统的方法。同时,也希望您在关闭自动更新后,定期检查并手动安装重要更新,以确保您的系统和数据的安全。




