在使用电脑的过程中,如果突然觉得屏幕太亮或者太暗,可以通过调整电脑的亮度来达到更加舒适的使用体验。本文将介绍Win10系统中如何调节电脑亮度,让用户轻松掌握操作技巧。
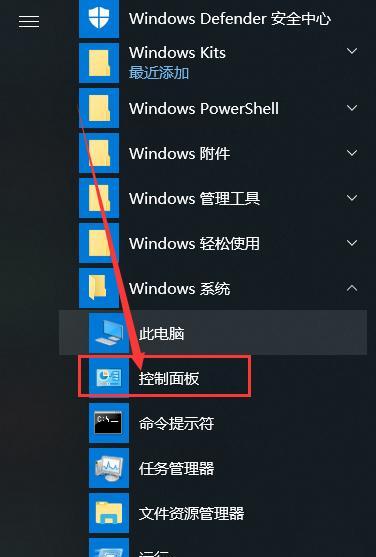
使用快捷键调节亮度
使用Win10系统的快捷键可以方便地调节电脑的亮度。按下Fn+F5键组合可以降低屏幕亮度,Fn+F6键组合可以增加屏幕亮度。
通过设置调节亮度
Win10系统中也可以通过设置中心来调节电脑的亮度。打开设置中心,点击“系统”选项,在左侧菜单栏中选择“显示”选项,在右侧页面中可以看到亮度滑动条,拖动滑动条即可改变屏幕亮度。

使用电源计划调节亮度
Win10系统中的电源计划也可以帮助用户调节电脑的亮度。打开控制面板,选择“电源选项”,在右侧的菜单栏中点击“更改计划设置”,在下一界面中点击“更改高级电源设置”,可以看到“显示”选项,点击展开,即可找到亮度设置选项。
使用第三方软件调节亮度
除了系统自带的设置和快捷键,用户还可以使用第三方软件来调节电脑亮度。比如说:f.lux等软件可以根据不同时刻的光照情况,自动调节电脑屏幕的亮度。
使用快速操作中心调节亮度
Win10系统中还有一个快速操作中心,也可以通过其中的亮度调节按钮来改变电脑的屏幕亮度。只需要从右下角打开操作中心,在其中找到亮度滑块即可。

使用外接设备调节亮度
如果用户使用的是外接显示器,可以直接在显示器的按键中进行亮度的调节,很方便。
调节色彩模式来改变亮度
Win10系统中还有一个色彩模式可以让用户来调节电脑屏幕的亮度。打开设置中心,在“系统”选项中选择“显示”,在下拉菜单中选择“高级显示设置”,在弹出的窗口中选择“色彩管理”,可以看到各种色彩模式,选择其中合适的即可。
调整屏幕亮度对眼睛的影响
调整屏幕亮度不仅仅是为了更好的视觉体验,它也可以影响到用户的眼睛。如果屏幕亮度过高或者过低,都会对眼睛造成伤害。用户在调节屏幕亮度的时候,需要注意自己的视力情况。
节能模式对亮度的影响
用户在使用电脑的时候,可以选择不同的电源模式。比如说:节能模式、平衡模式、高性能模式等等。在不同的模式下,电脑的亮度也会有所不同,用户需要根据自己的使用需求来选择不同的电源模式。
如何解决闪烁问题
有些用户在使用电脑的过程中,会遇到闪烁问题。这种问题一般是由于电脑屏幕亮度设置不当,或者是显示器本身出现了问题。用户可以通过更改电脑屏幕亮度的设置,或者是更换新的显示器来解决这种问题。
如何让屏幕显示更加舒适
有些用户长时间使用电脑屏幕会感到眼部不适。这个问题也可以通过调整电脑屏幕的亮度和色彩模式来解决。用户也可以选择使用护眼软件来调整电脑屏幕的亮度,减少对眼睛的损伤。
如何让图像更加清晰
通过调整电脑屏幕的亮度和色彩模式,不仅可以让屏幕显示更加舒适,还可以让图像更加清晰。用户可以根据自己的需求和习惯来选择合适的亮度和色彩模式。
如何保存亮度设置
如果用户每次使用电脑时都需要重新调整亮度,那么会显得很麻烦。在Win10系统中,用户可以通过设置来保存亮度设置,让下次打开电脑时自动恢复上一次的亮度设置。
如何查看电脑的亮度
有些用户想要了解自己的电脑亮度设置,可以通过Win10系统中的“显示选项”来查看。用户只需要按下键盘上的Win+P键组合,就可以打开显示选项,从中查看自己的亮度设置。
以上就是Win10系统中调节电脑亮度的方法,用户可以根据自己的需求和使用习惯来选择不同的调节方式。调节电脑亮度不仅可以让屏幕显示更加舒适,还可以保护用户的眼睛健康。




