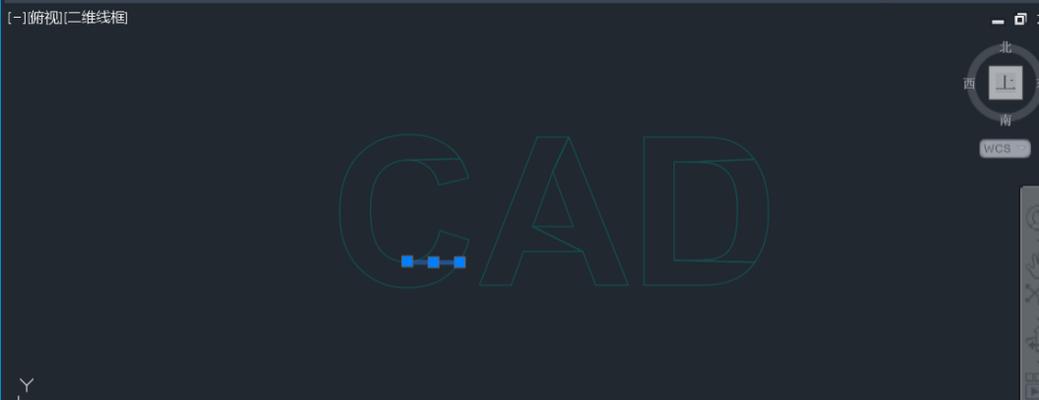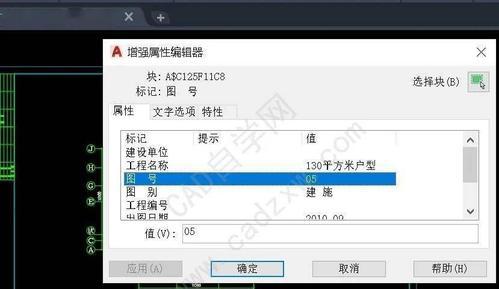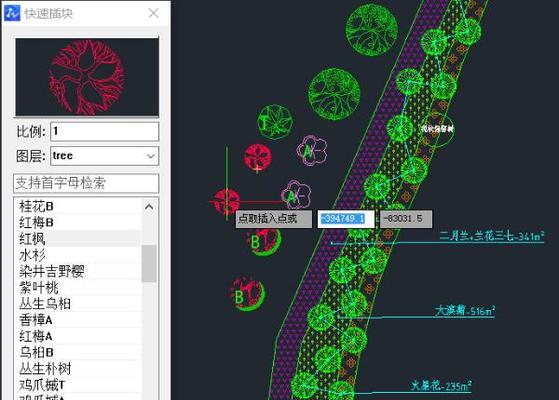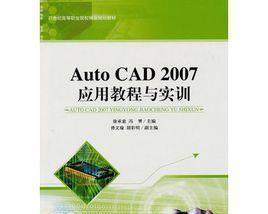在CAD软件中,尺寸是非常重要的元素之一。而绘制尺寸,需要掌握一些基本的绘图技巧和操作方法。本篇文章将介绍如何利用CAD右下角标题栏绘制尺寸,让大家轻松掌握尺寸绘制的技巧和方法。
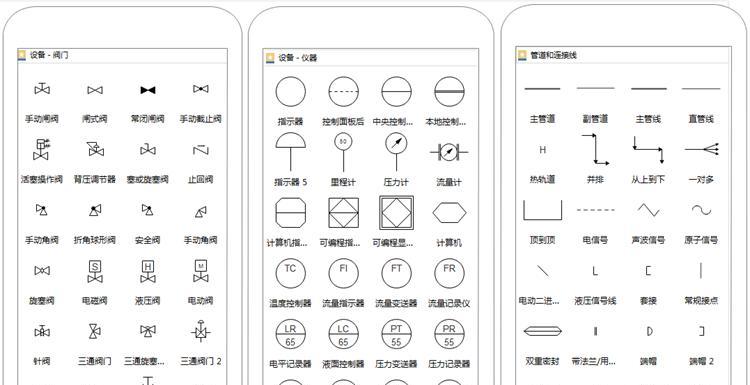
CAD右下角标题栏简介
尺寸绘制前的准备工作
绘制水平尺寸
绘制垂直尺寸
绘制对齐尺寸
绘制角度尺寸
修改尺寸样式
添加文字说明
调整尺寸位置
复制和移动尺寸
删除尺寸
使用CAD快捷键加速绘制
常见错误及解决方法
实例演练:绘制一个简单的零件图
掌握CAD尺寸绘制,让设计更精确
CAD右下角标题栏简介
CAD右下角标题栏是CAD软件中一个非常重要的工具栏。它包含了一些常用的绘图工具,如直线、圆弧、多边形等。同时,它也包括了尺寸绘制工具,方便我们快速绘制尺寸。
尺寸绘制前的准备工作
在绘制尺寸之前,我们需要准备好一些图形或者零件图,才能够进行尺寸绘制。同时,我们还需要选择合适的绘图比例,确定图形的大小。

绘制水平尺寸
在CAD右下角标题栏中,选择“水平尺寸”工具,然后按照提示选择两个点即可。此时,CAD会自动在两个点之间绘制一个水平的尺寸。
绘制垂直尺寸
与绘制水平尺寸类似,在CAD右下角标题栏中选择“垂直尺寸”工具,然后按照提示选择两个点即可。此时,CAD会自动在两个点之间绘制一个垂直的尺寸。
绘制对齐尺寸
对齐尺寸是指将两条线段或者多条线段的端点对齐,并在它们之间绘制一条尺寸线。在CAD右下角标题栏中选择“对齐尺寸”工具,然后按照提示选择需要对齐的两个端点即可。
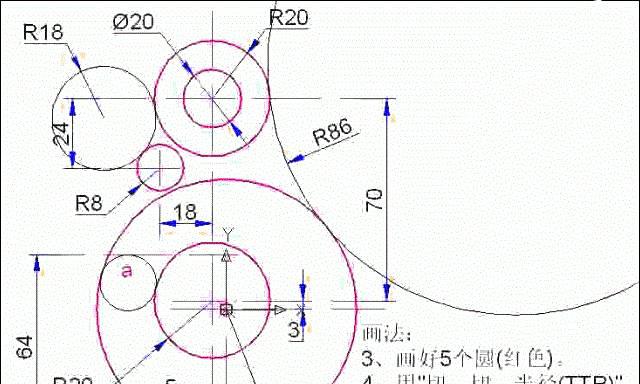
绘制角度尺寸
角度尺寸是指用于测量两条线段之间的角度的尺寸线。在CAD右下角标题栏中选择“角度尺寸”工具,然后按照提示选择需要测量角度的两条线段即可。
修改尺寸样式
CAD提供了多种尺寸样式供我们选择。在绘制尺寸时,我们可以根据需要选择不同的尺寸样式,或者自己定义一种新的尺寸样式。在CAD右下角标题栏中选择“样式管理器”,然后可以对现有的样式进行编辑、修改或者新增自定义样式。
添加文字说明
在绘制尺寸时,我们通常需要添加一些文字说明,如尺寸大小、零件名称等。在CAD右下角标题栏中选择“标注”工具,然后按照提示添加文字即可。
调整尺寸位置
在绘制完尺寸之后,我们可能需要对其位置进行调整。在CAD右下角标题栏中选择“移动”工具,然后选择需要移动的尺寸即可。同时,我们也可以使用“拉伸”工具来改变尺寸线的长度和方向。
复制和移动尺寸
在CAD中,我们可以使用“复制”工具来复制一份尺寸。同时,我们也可以使用“移动”工具来移动尺寸到其他位置。
删除尺寸
如果不需要某个尺寸,可以使用“删除”工具将其删除。在CAD右下角标题栏中选择“删除”工具,然后选择需要删除的尺寸即可。
使用CAD快捷键加速绘制
在CAD中,快捷键可以帮助我们更加高效地进行绘制。以下是一些常用的CAD快捷键:
-F8:切换为“正交模式”
-F9:切换为“极坐标模式”
-F10:切换为“对象捕捉模式”
-Ctrl+C:复制
-Ctrl+V:粘贴
-Ctrl+Z:撤销
-Ctrl+A:全选
-Ctrl+S:保存
-Ctrl+P:打印
常见错误及解决方法
在绘制尺寸时,我们可能会遇到一些常见的错误。以下是一些常见错误及解决方法:
-尺寸线与图形重叠:将尺寸线移动到其他位置
-尺寸样式不符:更改尺寸样式或者修改样式属性
-尺寸文字不清晰:增加文字大小或者修改字体
-尺寸线太短或者太长:使用拉伸工具调整尺寸线的长度
实例演练:绘制一个简单的零件图
以下是一个简单的零件图,我们将用CAD绘制其尺寸:
在CAD中打开图纸,设置好绘图比例和图纸大小。依次按照上面的步骤,在合适的位置绘制出所需的尺寸:
将添加好尺寸的图纸保存并打印出来即可。
掌握CAD尺寸绘制,让设计更精确
本篇文章介绍了如何利用CAD右下角标题栏绘制尺寸,并详细讲解了各种尺寸类型的绘制方法、修改样式和添加文字说明等技巧。掌握这些技巧,可以帮助我们更加高效地进行绘图和设计,提高工作效率和准确性。希望本篇文章能够对大家有所帮助。