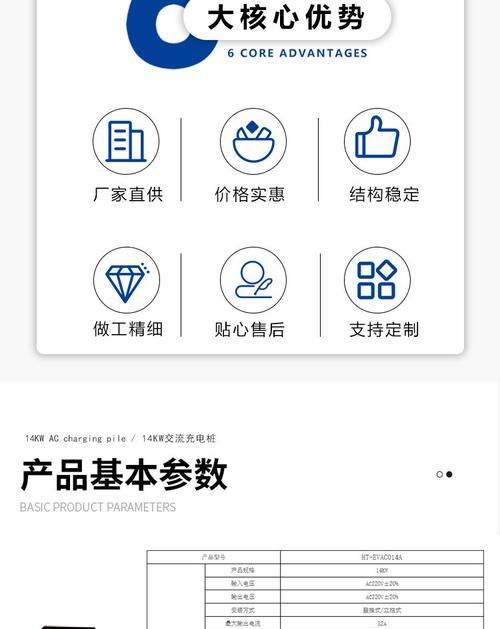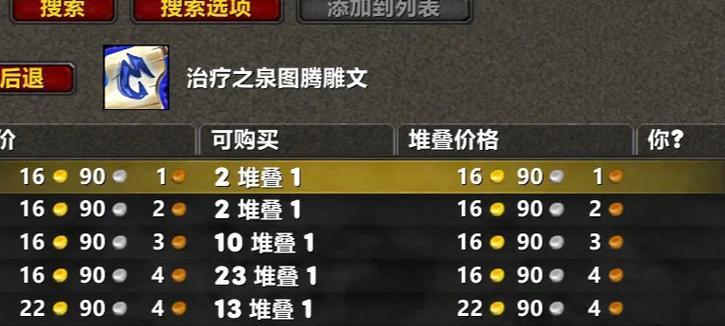在数字娱乐时代,拥有一个PS4游戏机早已是许多游戏爱好者的标配。随着游戏文件体积的日益增长,越来越多的玩家开始考虑为PS4配置一个移动硬盘来扩展存储空间。然而,并非所有的移动硬盘都可以直接用于PS4,特别是所谓的“折腾版”PS4,也就是非官方版的PS4,使用时需要特别注意一些设置方法。本文将为你详细指导如何设置和使用PS4移动硬盘,尤其针对折腾版PS4,提供准确且易懂的操作流程。
1.准备工作
在开始之前,请确保你已准备好:
一台能够运行的PS4(非官方系统版本);
符合PS4规格的外部USB移动硬盘;
一台能连接PS4的电脑(用于格式化硬盘)。
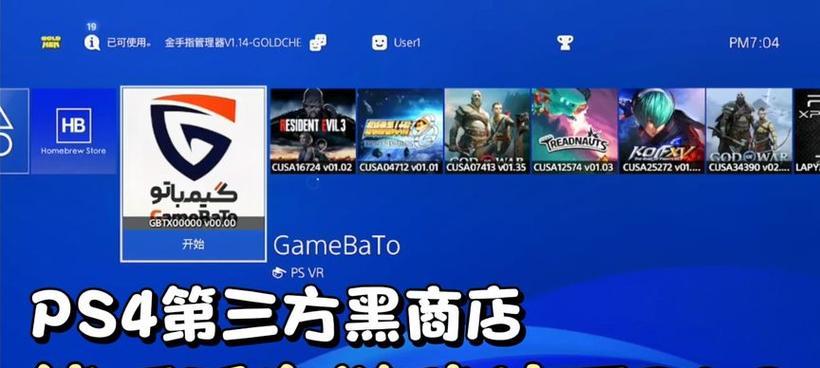
2.移动硬盘的选择与准备
2.1选择合适的硬盘
容量:根据PS4的限制,移动硬盘的最大支持容量为8TB。
接口:选择USB3.0或更高版本的接口,以获得更好的传输速度。
品牌:虽然没有绝对的品牌限制,但推荐使用知名品牌的硬盘,以确保兼容性和稳定性。
2.2格式化移动硬盘
步骤一:将移动硬盘连接到电脑。
步骤二:打开“我的电脑”(Windows系统)或“Finder”(Mac系统)。
步骤三:找到移动硬盘图标,右键点击选择“格式化”。
步骤四:在格式化选项中选择“exFAT”文件系统,这是PS4所支持的文件系统格式。
步骤五:点击“开始”执行格式化操作。
>注意:格式化会清除硬盘上所有数据,请确保已备份重要文件。

3.连接移动硬盘到PS4
3.1连接硬盘
步骤一:确保PS4处于关闭状态。
步骤二:使用USB线将硬盘连接到PS4的USB端口。

4.设置与配置
4.1初始化移动硬盘
步骤一:开启PS4,进入主界面。
步骤二:进入“设置”>“设备”>“USB存储设备”。
步骤三:找到刚刚连接的移动硬盘,选择“格式化为PS4”或“初始化”选项,等待系统完成格式化。
4.2移动游戏到外部硬盘
步骤一:再次进入“设置”>“应用程序”>“管理游戏和应用程序”。
步骤二:在游戏列表中选择你想要移动的游戏。
步骤三:选择“移至存储设备”,选择你的移动硬盘作为目标位置。
4.3运行游戏
步骤一:选择移动硬盘中的游戏图标。
步骤二:游戏会加载,此时使用的是移动硬盘中的数据。
5.常见问题与解决方案
问题一:移动硬盘无法在PS4上识别。
解决方案:检查USB线是否接触良好,尝试更换另一USB端口。同时确保移动硬盘在连接前已经关闭电源。
问题二:游戏运行缓慢或出现卡顿。
解决方案:可能由于硬盘传输速度不足或游戏数据损坏,尝试更换不同品牌或型号的硬盘,或对硬盘进行检查修复。
6.用户体验优化小贴士
优化一:定期对移动硬盘进行磁盘清理,以保持其性能。
优化二:在游戏少且不占用太多空间时,可以将数据移回PS4内部硬盘,以便快速访问。
7.结语
通过以上步骤,即使是折腾版PS4用户也能顺利使用外部移动硬盘扩展存储空间。希望这些指导能帮助你优化游戏体验,享受更多的游戏乐趣。记住,在进行任何操作之前,一定要确保备份重要数据,以防意外发生。