随着日常使用电脑的增多,电脑里的垃圾文件也越来越多,占据了大量的C盘空间,导致电脑运行速度变慢。本文将介绍如何利用win7系统自带的清理工具来轻松清理C盘垃圾文件,让电脑更快速。

打开计算机文件夹并右键点击C盘
打开“计算机”文件夹,找到C盘,在C盘上右键点击,选择“属性”选项。
进入磁盘清理界面
在C盘属性界面中,点击“磁盘清理”按钮,系统将自动扫描C盘中需要清理的垃圾文件。
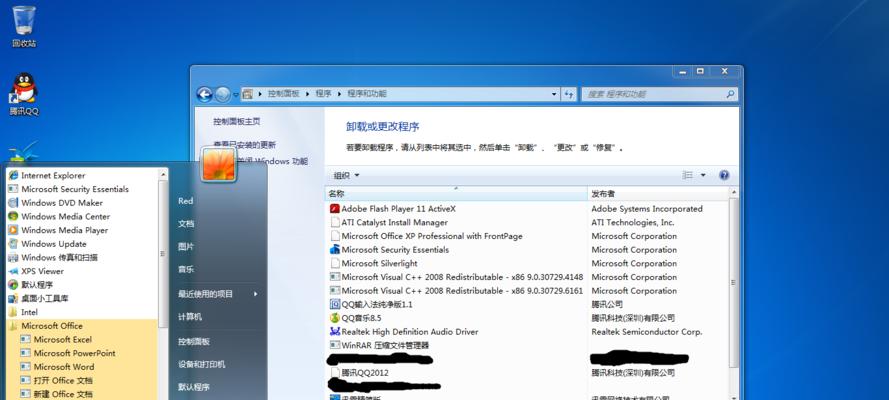
勾选需要清理的垃圾文件类型
扫描完成后,系统会列出可以清理的文件类型,并标明文件所占用的空间大小。勾选需要清理的文件类型,并点击“确定”按钮。
确认删除操作
系统会询问是否确定删除所选的文件,选择“删除文件”即可。
等待清理完成
系统将开始清理所选的垃圾文件,这个过程可能需要一些时间,请耐心等待。
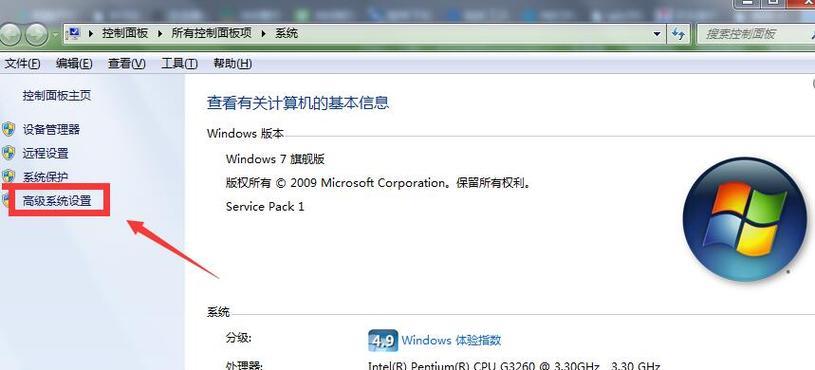
卸载不需要的程序
除了清理垃圾文件,还可以卸载一些不需要的程序。打开控制面板,选择“程序和功能”选项,找到不需要的程序并进行卸载。
删除临时文件
在C盘中有一些临时文件,也会占用很大的空间。打开“运行”命令框,输入“%temp%”,并回车进入临时文件夹,删除其中的所有文件。
清理回收站
在电脑中删除文件后,这些文件依然存在于回收站中,也会占用一定的空间。右键点击回收站图标,选择“清空回收站”选项。
清理浏览器缓存
浏览器缓存也占用了一定的C盘空间。打开浏览器设置,找到清除缓存选项,选择清除即可。
禁止自动备份
win7系统会自动备份文件,也占用了一定的C盘空间。打开“控制面板”,选择“备份和还原”选项,取消自动备份选项。
禁用休眠模式
休眠模式会占用一定的磁盘空间,禁用休眠模式可以释放这部分空间。打开“命令提示符”窗口,输入“powercfg.exe/hibernateoff”命令并回车。
清理系统日志文件
win7系统会记录一些系统日志文件,这些文件也占用一定的磁盘空间。打开“控制面板”,选择“管理工具”选项,找到“事件查看器”,在“系统日志”中删除不需要的日志文件。
清理临时Internet文件
临时Internet文件也会占用一定的磁盘空间。打开“Internet选项”,找到“浏览历史记录”选项,选择清除历史记录即可。
清理桌面图标
过多的桌面图标也会占用一定的磁盘空间。整理桌面,删除不需要的图标即可。
利用win7系统自带的清理工具和操作,可以轻松清理C盘中的垃圾文件,释放磁盘空间,让电脑更快速。同时,平时要注意减少不必要的文件和程序的安装,避免C盘空间过小。




