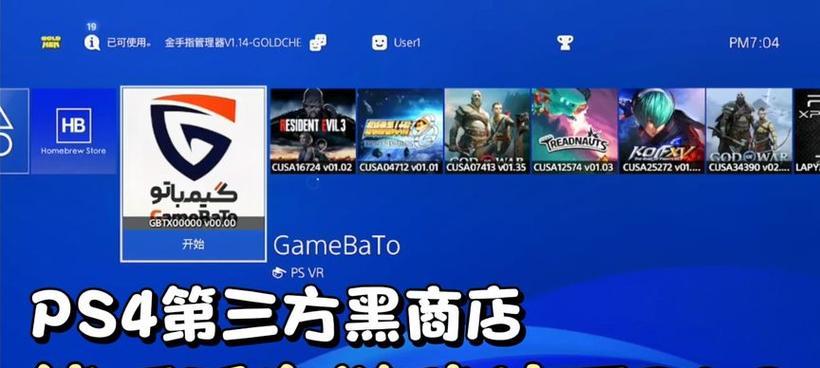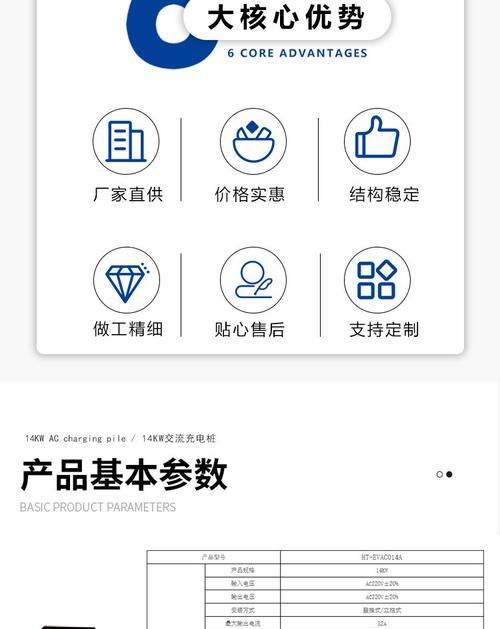随着科技的发展,扫描仪已经成为了我们生活和工作中必不可少的工具。然而,对于许多人来说,如何正确使用扫描仪却是一个很困惑的问题。本文将通过图解的方式,为大家一一讲解扫描仪的使用方法,帮助大家更好地掌握扫描仪的使用技巧。

准备工作:如何安装扫描仪
在使用扫描仪之前,我们需要先将其正确安装。接下来我们将详细介绍扫描仪的安装步骤。
在安装之前,需要保证您的电脑已经有对应的驱动程序,如果没有请先去官方网站下载。

第一步:将扫描仪连接到电脑上,并打开电脑。
第二步:将驱动程序光盘放入光驱,或者将下载好的驱动程序文件解压到一个文件夹中。
第三步:打开设备管理器,找到扫描仪设备并右键选择“更新驱动程序软件”。

第四步:选择“浏览我的电脑以查找驱动程序软件”。
第五步:选择“让我从计算机上的可用驱动程序列表中选择”。
第六步:选择正确的驱动程序并安装,此时扫描仪已经成功安装。
扫描文档:如何使用扫描仪进行文档扫描
扫描文档是我们使用扫描仪最常见的操作之一,下面我们将为大家介绍如何使用扫描仪进行文档扫描。
第一步:打开扫描软件,选择扫描类型。
第二步:选择扫描文件格式,一般有PDF、JPG、TIFF等格式可供选择。
第三步:设置扫描参数,包括分辨率、颜色模式、亮度、对比度等。
第四步:放置待扫描的文档,调整好位置和方向。
第五步:点击扫描按钮进行扫描,完成后保存文件即可。
扫描图片:如何使用扫描仪进行图片扫描
除了文档扫描外,使用扫描仪还可以进行图片扫描。下面我们将为大家介绍如何使用扫描仪进行图片扫描。
第一步:打开扫描软件,选择扫描类型为“图片扫描”。
第二步:设置扫描参数,包括分辨率、颜色模式、亮度、对比度等。
第三步:放置待扫描的图片,调整好位置和方向。
第四步:点击扫描按钮进行扫描,完成后保存文件即可。
OCR识别:如何使用扫描仪进行OCR识别
OCR识别是扫描仪的一个重要功能,它可以将扫描的文档中的文字自动转换为电子文本。下面我们将为大家介绍如何使用扫描仪进行OCR识别。
第一步:打开OCR软件,选择“文件-扫描”。
第二步:设置扫描参数,包括分辨率、颜色模式、亮度、对比度等。
第三步:放置待扫描的文档,调整好位置和方向。
第四步:点击扫描按钮进行扫描,并进行OCR识别。
第五步:完成后保存文件即可。
多页文档扫描:如何使用扫描仪进行多页文档扫描
当我们需要扫描多页文档时,如何使用扫描仪进行操作呢?下面我们将为大家详细介绍多页文档扫描的方法。
第一步:打开扫描软件,选择扫描类型为“多页文档扫描”。
第二步:设置扫描参数,包括分辨率、颜色模式、亮度、对比度等。
第三步:放置第一页待扫描的文档,调整好位置和方向。
第四步:点击“添加页”按钮,放置下一页待扫描的文档,以此类推。
第五步:完成后点击“完成”按钮,保存多页文档即可。
自动双面扫描:如何使用扫描仪进行自动双面扫描
有些文档是双面的,如果需要将其扫描成电子版,我们可以使用扫描仪的自动双面扫描功能。下面我们将为大家介绍如何使用扫描仪进行自动双面扫描。
第一步:打开扫描软件,选择扫描类型为“双面扫描”。
第二步:设置扫描参数,包括分辨率、颜色模式、亮度、对比度等。
第三步:放置待扫描的文档,调整好位置和方向。
第四步:点击扫描按钮进行扫描,完成后保存文件即可。
黑白文档扫描:如何使用扫描仪进行黑白文档扫描
在一些情况下,我们需要将文档扫描成黑白格式,这时候我们可以使用扫描仪的黑白文档扫描功能。下面我们将为大家介绍如何使用扫描仪进行黑白文档扫描。
第一步:打开扫描软件,选择扫描类型为“黑白文档扫描”。
第二步:设置扫描参数,包括分辨率、亮度、对比度等。
第三步:放置待扫描的文档,调整好位置和方向。
第四步:点击扫描按钮进行扫描,完成后保存文件即可。
彩色文档扫描:如何使用扫描仪进行彩色文档扫描
如果我们需要将文档以彩色格式进行扫描,可以使用扫描仪的彩色文档扫描功能。下面我们将为大家介绍如何使用扫描仪进行彩色文档扫描。
第一步:打开扫描软件,选择扫描类型为“彩色文档扫描”。
第二步:设置扫描参数,包括分辨率、亮度、对比度等。
第三步:放置待扫描的文档,调整好位置和方向。
第四步:点击扫描按钮进行扫描,完成后保存文件即可。
灰度文档扫描:如何使用扫描仪进行灰度文档扫描
在一些特殊的情况下,我们需要将文档以灰度格式进行扫描,这时候我们可以使用扫描仪的灰度文档扫描功能。下面我们将为大家介绍如何使用扫描仪进行灰度文档扫描。
第一步:打开扫描软件,选择扫描类型为“灰度文档扫描”。
第二步:设置扫描参数,包括分辨率、亮度、对比度等。
第三步:放置待扫描的文档,调整好位置和方向。
第四步:点击扫描按钮进行扫描,完成后保存文件即可。
PDF转换:如何使用扫描仪将文档转换成PDF格式
在处理文档时,PDF格式已经成为了很多人的首选。下面我们将为大家介绍如何使用扫描仪将文档转换成PDF格式。
第一步:打开扫描软件,选择扫描类型为“PDF扫描”。
第二步:设置扫描参数,包括分辨率、颜色模式、亮度、对比度等。
第三步:放置待扫描的文档,调整好位置和方向。
第四步:点击扫描按钮进行扫描。
第五步:完成后在软件中进行PDF转换,或者将文件导入PDF编辑器中进行转换。
裁剪:如何使用扫描仪进行文档裁剪
有时候我们需要将文档中的一部分截取出来,这时候我们可以使用扫描仪的裁剪功能。下面我们将为大家介绍如何使用扫描仪进行文档裁剪。
第一步:打开扫描软件,选择扫描类型为“图片扫描”。
第二步:设置扫描参数,包括分辨率、颜色模式、亮度、对比度等。
第三步:放置待扫描的文档,调整好位置和方向。
第四步:在软件中进行裁剪,并保存截取后的文件。
增强图像:如何使用扫描仪进行图像增强
在一些情况下,文档中的图片可能会比较模糊或暗淡,这时候我们可以使用扫描仪的图像增强功能来改善图片质量。下面我们将为大家介绍如何使用扫描仪进行图像增强。
第一步:打开扫描软件,选择扫描类型为“图片扫描”。
第二步:设置扫描参数,包括分辨率、颜色模式、亮度、对比度等。
第三步:放置待扫描的文档,调整好位置和方向。
第四步:在软件中进行图像增强,完成后保存文件。
文本编辑:如何使用扫描仪进行文本编辑
在一些情况下,我们需要对扫描得到的文本进行编辑,这时候我们可以使用扫描仪的文本编辑功能。下面我们将为大家介绍如何使用扫描仪进行文本编辑。
第一步:打开OCR软件,进行文本识别。
第二步:将识别后的文本导入文本编辑器中进行编辑。
第三步:完成后保存文件即可。
云存储:如何使用扫描仪进行云存储
除了保存在本地,我们还可以使用扫描仪的云存储功能来保存文件。下面我们将为大家介绍如何使用扫描仪进行云存储。
第一步:打开扫描软件,设置好扫描参数。
第二步:选择云存储服务商并登录账号。
第三步:将待扫描的文件上传到云端,完成后可随时查看和下载文件。
扫描仪是一个非常实用的工具,掌握其使用方法可以帮助我们更高效地处理文件。通过本文的图解教程,相信大家已经掌握了扫描仪的使用技巧,希望对大家有所帮助。