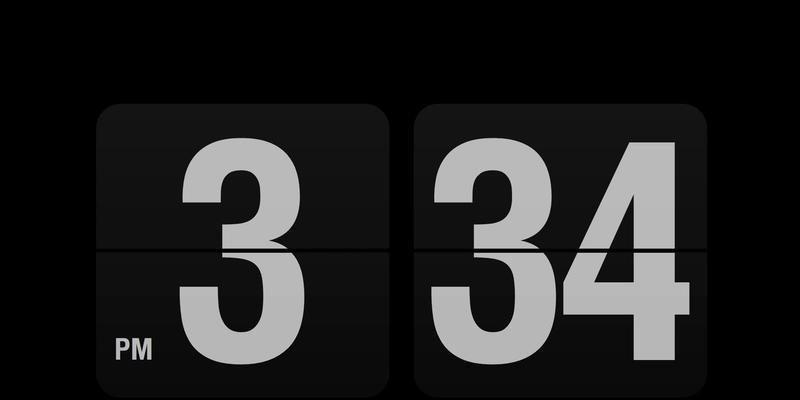随着互联网的普及和便携性的提高,笔记本电脑已经成为我们日常生活和工作中不可或缺的一部分。然而,当我们的笔记本电脑无法连接到WiFi并且无法上网时,这将给我们带来不便和困扰。本文将为您解答这个常见问题,并提供一些解决方法。
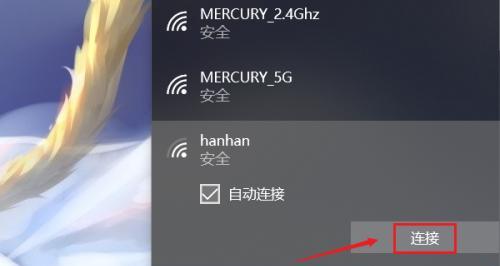
一、检查网络连接
1.检查WiFi是否正常工作
2.检查网络密码是否正确
3.检查WiFi信号是否强壮
二、检查设备设置
4.确保WiFi功能已开启
5.检查笔记本电脑是否处于飞行模式

6.确认笔记本电脑与WiFi适配器兼容性
三、重启设备
7.重启笔记本电脑和WiFi路由器
8.检查设备驱动程序是否需要更新
四、修复网络问题
9.重新配置IP地址
10.清除DNS缓存
11.重置TCP/IP协议
五、安全软件问题
12.检查防火墙和杀毒软件设置
13.暂时禁用安全软件
六、其他可能原因
14.检查代理服务器设置
15.联系网络服务提供商寻求帮助
当笔记本电脑无法连接到WiFi并上不了网时,我们可以通过检查网络连接、设备设置、重启设备、修复网络问题、排除安全软件问题以及排查其他可能原因来解决问题。如果这些方法都无法解决问题,建议联系网络服务提供商寻求进一步的帮助。希望本文能对您解决笔记本电脑无法连接到WiFi的问题有所帮助。
笔记本电脑无法连接上Wifi的原因和解决方法
在现代社会中,笔记本电脑已经成为人们工作和娱乐的重要工具。然而,有时我们会遇到笔记本电脑无法连接上Wifi网络却无法上网的问题。这个问题可能会给我们的生活和工作带来很大的困扰。到底是什么原因导致笔记本电脑无法连接上Wifi并无法上网呢?本文将为您详细分析,并提供解决方案。
Wifi名称和密码错误
1.Wifi名称错误:检查无线网络连接列表中的Wifi名称是否正确,确保与实际路由器名称一致。
2.Wifi密码错误:检查输入的密码是否正确,如果不确定可以重新输入或者联系网络管理员确认密码。
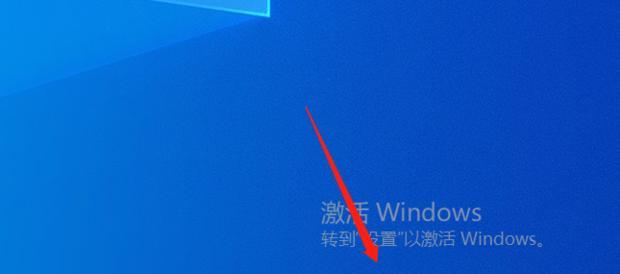
信号弱或者距离过远
3.信号弱:距离路由器过远或有物理障碍物会导致信号变弱,尝试靠近路由器或者使用信号放大器来改善信号强度。
4.路由器故障:检查路由器是否正常工作,重启路由器或者联系网络服务商进行故障排查。
IP地址冲突
5.自动获取IP地址:确认笔记本电脑的IP地址设置为自动获取,以免与其他设备发生冲突。
6.IP地址冲突:手动设置IP地址,确保与其他设备不冲突。可以在网络设置中更改IP地址。
网卡驱动问题
7.更新网卡驱动:进入设备管理器,找到无线网卡,右键点击选择更新驱动程序,或者到官方网站下载最新驱动程序进行更新。
防火墙或杀毒软件拦截
8.关闭防火墙和杀毒软件:有时防火墙或杀毒软件会误判无线网络连接,导致无法上网,暂时关闭它们并再次尝试连接。
DNS设置问题
9.更改DNS服务器地址:在网络设置中,手动更改DNS服务器地址为8.8.8.8和8.8.4.4,然后重新连接Wifi网络。
MAC地址过滤设置
10.检查MAC地址过滤设置:部分路由器可能设置了MAC地址过滤,确保笔记本电脑的MAC地址被允许连接到路由器。
网络供应商限制
11.检查网络供应商限制:有些网络供应商会限制某些端口或协议的使用,检查是否有相关限制,可以联系供应商解决。
系统网络配置问题
12.重置网络设置:在网络和共享中心中选择“更改适配器设置”,右键点击无线网络适配器,选择“禁用”再启用,重置网络设置。
DHCP设置问题
13.检查DHCP设置:确认DHCP设置是否正确,如果没有分配到IP地址,可以尝试手动设置一个。
软件冲突
14.检查软件冲突:有时软件安装会导致网络连接问题,可以尝试卸载最近安装的软件或者使用系统还原功能恢复到之前的正常状态。
硬件故障
15.网卡故障:如果上述方法均无效,可能是笔记本电脑的无线网卡出现故障,可以尝试更换或者修复。
无法连接上Wifi并无法上网是一个常见但又非常烦人的问题。本文列举了多个可能的原因,并提供了相应的解决方案。无论是Wifi名称和密码错误、信号弱或者距离过远、IP地址冲突,还是网卡驱动问题、防火墙或杀毒软件拦截等,我们都可以根据实际情况逐一排查。希望本文对解决笔记本电脑无法连接上Wifi并无法上网的问题有所帮助。