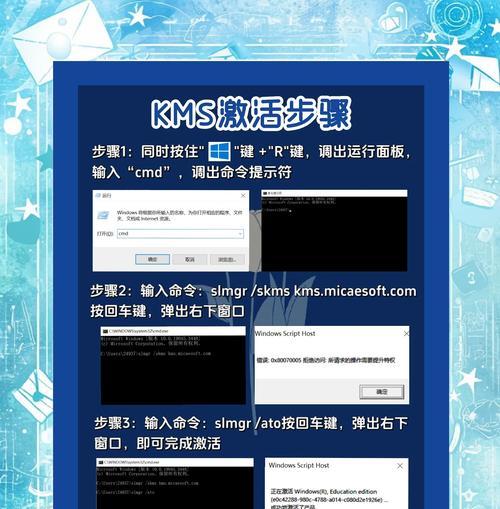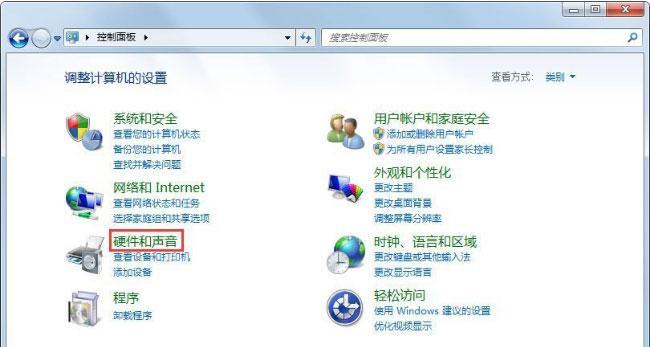Windows7操作系统自推出以来,凭借其用户友好的界面和丰富的功能获得了不少用户的青睐。但是,随着使用时间的增长,一些用户可能想要更改电脑图标以获得新的视觉体验。本文将为您详细展示如何在Win7系统中更改电脑图标,从基础到高级技巧,一应俱全。
开篇
更改电脑图标对于提升个人电脑使用体验至关重要。在Windows7系统中,实现这一操作并不复杂,只需要几个简单的步骤。无论是想要让电脑界面看起来焕然一新,还是出于个性化需求,更改图标都能帮助您达到目的。下面,让我们一步步深入探讨如何在Win7系统中轻松更改电脑图标。
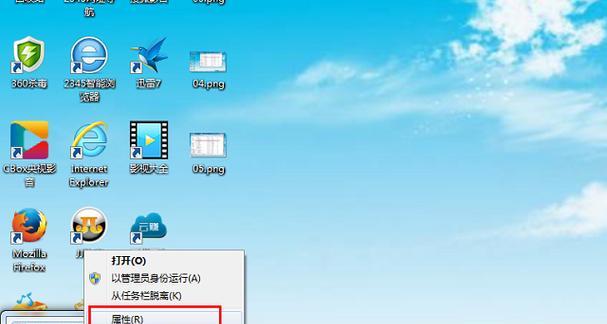
图标更改前的准备工作
1.备份重要文件
在进行任何系统设置更改之前,备份您的重要文件总是一个好习惯。确保将个人文件、图片、文档等重要数据备份到外部硬盘或者云端存储,以防更改过程中出现意外。
2.找到合适的图标包
互联网上有许多资源丰富的图标包可以下载。根据您的喜好,选择一套设计优良、风格统一的图标包。在选择图标时,请注意其格式是否适合Windows7系统(通常是ico格式)。
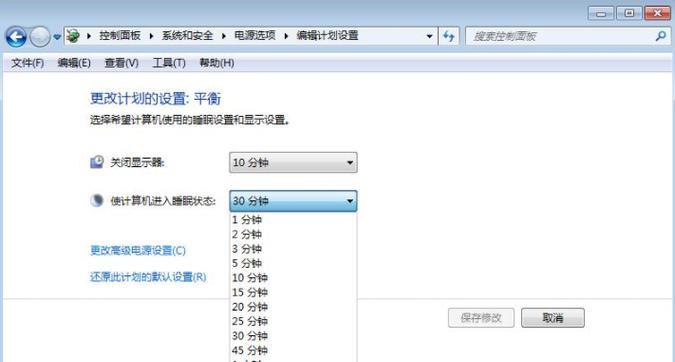
更改电脑图标的具体步骤
步骤一:访问属性设置
1.右键点击桌面空白处,选择“个性化”选项。
2.在弹出的窗口中选择“更改桌面图标”选项。
步骤二:更改桌面图标
1.在“桌面图标设置”窗口中,您会看到“桌面图标”一栏列出了几个默认图标。
2.点击“更改图标”按钮。
步骤三:选择新图标
1.在弹出的“图标”窗口中,您会看到当前使用的图标以及一个图标浏览区域。
2.点击浏览区域内的图标,然后点击“确定”按钮。
3.重复此过程,直到所有您想要更改的图标都被替换。
步骤四:保存更改
1.在“桌面图标设置”窗口中,确认您更改的图标无误后,点击“应用”按钮。
2.接着点击“确定”按钮,更改将立即生效。

高级技巧与个性化设置
更改文件夹图标
1.右键点击目标文件夹,选择“属性”。
2.切换到“自定义”标签页。
3.点击“更改图标”按钮,选择您喜欢的图标后点击“确定”。
使用第三方软件更改图标
市面上有许多第三方图标管理工具,如“IconPackager”、“ChangeIcon”等,可以提供更丰富的图标选择和更改功能。使用这类软件,您可以更方便地管理和更改系统图标。
图标缓存清理
更改图标后,系统可能不会立即反映新图标。这时,您可以清理图标缓存,迫使系统更新图标显示:
1.在开始菜单的搜索框输入“cmd”,右键点击“命令提示符”,选择“以管理员身份运行”。
2.在命令提示符窗口中输入以下命令:
```
attrib-h-s-r-a%userprofile%\AppData\Local\iconcache.db
del%userprofile%\AppData\Local\iconcache.db
```
3.重启电脑,新更改的图标应该会立即显示。
常见问题解答
问题1:更改图标后,有的图标没有更新,怎么办?
答:请尝试重启电脑。如果重启后仍然没有更新,请按照上文所述的方法清理图标缓存。
问题2:如何恢复默认的Windows7系统图标?
答:在“桌面图标设置”窗口中,点击“还原默认”按钮即可恢复系统默认图标。
问题3:我下载的图标包为何无法应用?
答:确保您下载的图标包为ico格式,并且适合Windows7系统使用。如果图标格式正确,但仍然无法应用,请检查图标的尺寸是否符合系统要求。
结语
通过以上步骤,您应该能够轻松地在Win7系统中更改电脑图标,并解决可能遇到的问题。更改图标不仅能够提升电脑的美观性,还能为日常使用带来新的体验。希望本指南能够帮助您顺利完成个性化设置,享受更加个性化的Windows7系统。