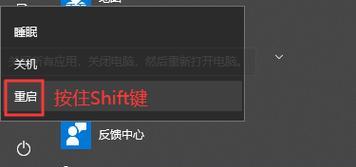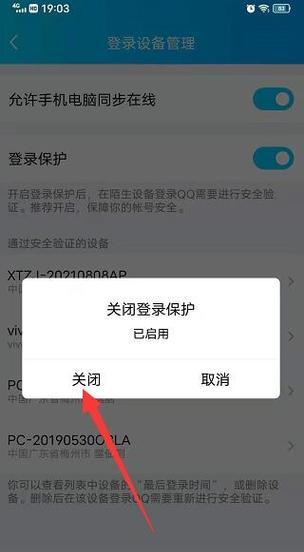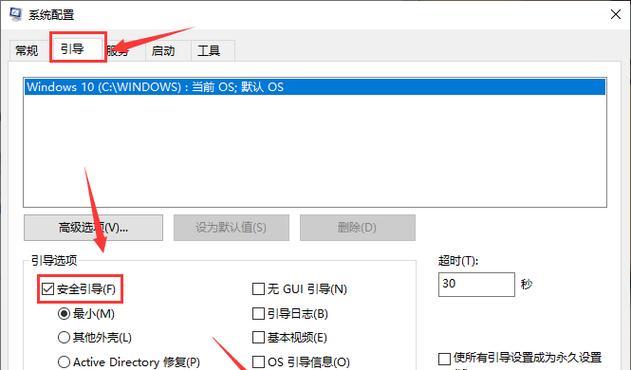BIOS(基本输入输出系统)是电脑系统的重要组成部分,它负责启动电脑并初始化各种硬件设备。有时,当我们遇到电脑无法正常启动、存在病毒或系统崩溃等问题时,进入安全模式是一种常见且有效的解决方法。本文将详细介绍如何通过电脑的BIOS进入安全模式,并提供了一些常见的BIOS快捷键和步骤。
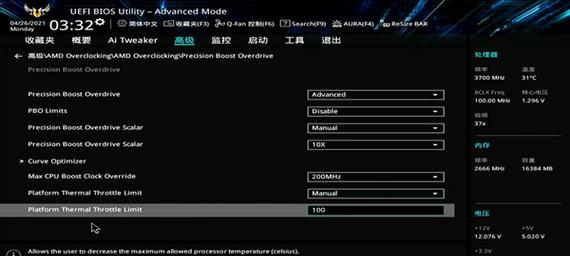
了解安全模式的作用
段落内容1:安全模式是一种仅加载必要驱动程序和系统服务的模式,它能够提供一个干净且稳定的环境,以便进行系统修复、病毒扫描或驱动程序更新等操作。
重启电脑并进入BIOS设置界面
段落内容2:在进入安全模式之前,我们首先需要进入电脑的BIOS设置界面。通常,在开机启动过程中按下特定的按键(如Del、F2或F10等)可以进入BIOS设置。
找到启动选项
段落内容3:在BIOS设置界面中,使用方向键选择“启动”选项,并按下“回车”键进入启动设置界面。
选择启动模式
段落内容4:在启动设置界面中,寻找“启动模式”或类似的选项。这个选项可能会有多个值,如“正常启动”、“安全模式”、“安全模式与网络支持”等。使用方向键选择“安全模式”。
保存设置并退出BIOS
段落内容5:在选择了安全模式后,按下相应的键(通常是F10)保存设置并退出BIOS。电脑将重新启动,并进入安全模式。
使用快捷键进入安全模式
段落内容6:除了通过BIOS设置进入安全模式外,我们还可以使用一些特定的快捷键。按下F8键或Shift+F8键可以在Windows系统启动时直接进入安全模式。
解决电脑启动问题
段落内容7:当电脑无法正常启动时,进入安全模式可以帮助我们排除问题。在安全模式下,我们可以诊断并解决引起电脑启动失败的原因,如驱动冲突、损坏的系统文件或恶意软件等。
进行系统修复
段落内容8:安全模式提供了一个安全且基本功能的环境,我们可以使用系统自带的修复工具,如系统还原或系统文件检查工具(如sfc/scannow),来修复和还原电脑系统。
进行病毒扫描
段落内容9:安全模式是一个相对干净的环境,病毒更难隐藏和逃避检测。在安全模式下进行病毒扫描可以更容易地发现和清除潜在的病毒威胁。
卸载冲突驱动程序
段落内容10:在安全模式下,我们可以卸载可能引起系统冲突的驱动程序。通过进入设备管理器,找到问题驱动程序并选择卸载,我们可以解决一些硬件设备不正常工作的问题。
还原最近的系统更改
段落内容11:在安全模式下,我们可以使用系统还原功能来还原最近的系统更改。这可以帮助解决一些由于软件安装或设置更改引起的电脑问题。
更新驱动程序和系统补丁
段落内容12:在安全模式下,我们可以更新驱动程序和系统补丁。这可以帮助修复一些由于旧驱动程序或系统漏洞引起的问题,并提升电脑的稳定性和安全性。
重启电脑并退出安全模式
段落内容13:当我们完成安全模式下的修复、扫描或操作后,可以通过重启电脑来退出安全模式。在正常启动后,电脑将恢复到平常的状态。
进入BIOS设置的其他方法
段落内容14:除了按下特定的按键进入BIOS设置外,有些电脑还提供其他方法进入BIOS,例如通过在Windows系统中使用高级启动选项、使用BIOS更新工具或在操作系统中重启电脑等。
段落内容15:通过了解如何进入电脑的BIOS设置界面并选择安全模式,我们可以轻松解决一些电脑启动问题、系统修复、病毒扫描等操作。记住这些方法,能够有效地维护和修复电脑系统。
如何进入安全模式
在某些情况下,我们需要进入安全模式来解决电脑的问题。进入安全模式可以帮助我们排除一些软件或者驱动的故障,解决系统崩溃等问题。本文将介绍如何通过电脑的BIOS进入安全模式。
什么是安全模式?
安全模式是Windows操作系统的一种特殊启动选项,它允许您在最基本的系统状态下运行电脑。在安全模式下,只加载最基本的系统驱动和服务,这使得我们可以更容易地修复问题。
为什么要进入安全模式?
有许多情况下,我们需要进入安全模式来解决电脑问题。比如,当我们遇到蓝屏错误或系统崩溃时,我们可以通过安全模式来尝试修复问题。有些恶意软件也可以在安全模式下被更容易地清除。
进入安全模式的几种方式
通过BIOS进入安全模式是最常见的方法之一。我们还可以通过按下F8键或使用Windows安全模式菜单来进入安全模式。
了解BIOS
BIOS(BasicInputOutputSystem)是计算机系统启动时运行的固件程序。它负责初始化硬件设备,加载操作系统以及提供硬件和软件的交互接口。
进入BIOS设置界面
要进入BIOS设置界面,我们需要在电脑开机时按下指定的按键,通常是Del键、F2键或者F10键。不同电脑品牌可能有所不同,请根据自己的电脑品牌找到正确的按键。
BIOS设置界面的主要选项
在BIOS设置界面,我们可以找到“启动选项”或者类似的菜单。这个菜单中通常包含了许多启动选项,包括“安全模式”。
选择安全模式并保存更改
在“启动选项”菜单中,找到并选择“安全模式”。选择后,记得保存更改并退出BIOS设置界面。
重新启动电脑
完成上述步骤后,重新启动电脑。你会发现系统进入了安全模式,并且只加载最基本的系统驱动和服务。
在安全模式下解决问题
在安全模式下,你可以尝试修复一些系统问题。比如,你可以卸载最近安装的软件或驱动程序,清意软件,还可以进行系统文件的修复等。
退出安全模式
当你完成问题解决后,你需要退出安全模式。通常情况下,你只需重新启动电脑即可回到正常模式。
无法进入安全模式怎么办?
如果你尝试了以上方法仍然无法进入安全模式,可能是因为你的电脑设置了快速启动选项。你可以尝试在BIOS设置界面中禁用快速启动选项,然后再次尝试进入安全模式。
小技巧:使用系统配置工具进入安全模式
除了BIOS方法外,我们还可以使用系统配置工具(msconfig)进入安全模式。打开“运行”对话框,输入“msconfig”,在“引导”选项卡中勾选“安全启动”,点击“应用”后重新启动电脑。
小技巧:使用高级启动选项进入安全模式
在某些情况下,我们也可以通过按下F8键或者使用Windows安全模式菜单来进入安全模式。这种方法适用于一些较新的Windows系统。
安全模式的注意事项
在安全模式下,可能有些功能被禁用或者一些驱动无法正常工作。在安全模式下只进行必要的修复操作,并尽量避免对系统进行一些高风险的操作。
通过BIOS进入安全模式是解决电脑问题的重要途径之一。了解BIOS的基本知识以及掌握进入BIOS设置界面的方法,可以帮助我们轻松地进入安全模式,并解决一些系统问题。记得谨慎操作,在安全模式下只进行必要的修复操作,避免造成更多的问题。