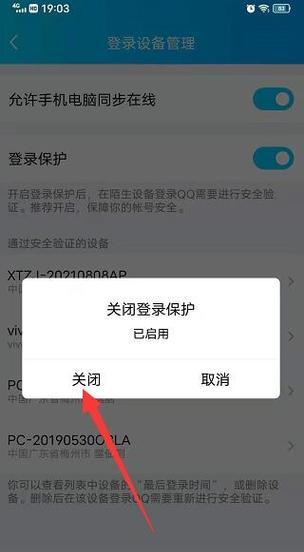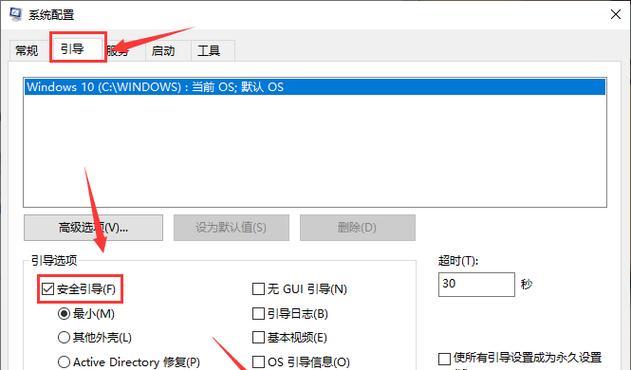当电脑出现故障或者系统无法正常启动时,我们可以采用进入电脑安全模式的方式来解决问题。如何进入电脑安全模式呢?本文将为大家介绍不同的进入电脑安全模式的方法,并详细讲解每一种方法的步骤和操作。
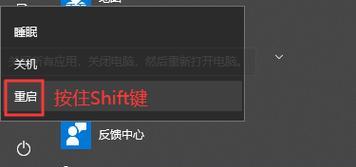
一、通过系统配置实现进入安全模式
进入电脑安全模式最常见的方法就是通过系统配置实现。在系统配置中,有一项“启动”可以设置系统的启动方式,从而选择进入安全模式。
操作步骤:打开“运行”,输入“msconfig”进入系统配置;在“启动”选项卡中勾选“安全启动”,点击“应用”和“确定”即可。

二、通过F8键进入安全模式
除了通过系统配置实现,还有一种比较简单的方法,那就是使用F8键进入安全模式。这个方法比较快捷,但需要掌握技巧。
操作步骤:在开机过程中按下F8键,进入高级引导选项;选择进入“安全模式”即可。
三、通过电源选项进入安全模式
除了以上两种方法,还可以使用电源选项来进入电脑安全模式。

操作步骤:按下“Win+X”组合键,打开电源选项;按住“Shift”键点击“重新启动”,选择“故障排除”;选择“高级选项”,再点击“启动设置”,选择“安全模式”即可。
四、在Windows10中进入安全模式
对于Windows10系统,进入安全模式的方法与其他系统有所不同。
操作步骤:在登录界面按住“Shift”键点击“重新启动”,选择“故障排除”;选择“高级选项”,再点击“启动设置”,选择“安全模式”即可。
五、如何判断是否成功进入安全模式
在进入安全模式后,我们需要确认自己是否成功进入了安全模式。此时,可以根据电脑的界面和功能来判断。
操作步骤:安全模式下电脑界面通常比较粗糙,同时部分功能也会被禁用。如果发现电脑界面出现问题,或者某些功能无法使用,则说明已经成功进入了安全模式。
六、安全模式下如何解决电脑故障
进入安全模式之后,我们可以通过一些常用的方法来解决电脑故障。
操作步骤:可以通过查看电脑的设备管理器,卸载一些驱动、插件或者软件;也可以通过重启电脑来尝试解决问题;还可以通过系统恢复或者系统还原来解决一些问题。
七、什么时候需要进入安全模式
进入安全模式不是一个常规操作,只有在电脑出现故障或者系统无法正常启动的时候才需要使用。
操作步骤:当电脑出现蓝屏、死机等情况,或者系统无法正常启动时,可以尝试进入安全模式来解决问题。
八、如何退出安全模式
当我们解决完电脑故障之后,需要退出安全模式,回到正常模式下使用电脑。
操作步骤:重启电脑即可退出安全模式。
九、进入安全模式有哪些注意事项
虽然进入安全模式比较简单,但也有一些需要注意的问题。
操作步骤:进入安全模式后,应该注意关闭不必要的程序和进程,以便更好地解决问题;还要注意备份好重要数据和文件,以免出现意外情况。
十、安全模式与普通模式的区别
安全模式和普通模式在功能和使用上存在很大差异。
操作步骤:安全模式下系统会禁用一些不必要的服务和程序,从而更好地解决问题;而在普通模式下,系统会启用所有的服务和程序,以便我们更好地使用电脑。
十一、什么是网络安全模式
除了普通的安全模式,还有一种网络安全模式,它可以让我们在电脑网络出现问题时更好地解决问题。
操作步骤:进入网络安全模式后,我们可以关闭一些网络服务和进程,以便更好地排除网络故障;同时也可以使用一些网络工具来检测网络问题。
十二、如何进入网络安全模式
进入网络安全模式和进入普通安全模式有所不同。
操作步骤:按下“Win+R”组合键,输入“msconfig”进入系统配置;切换到“引导”选项卡,勾选“网络安全模式”即可。
十三、网络安全模式与普通安全模式的区别
虽然都是安全模式,但是网络安全模式与普通安全模式在功能和使用上也存在很大差异。
操作步骤:网络安全模式下会禁用一些网络服务和进程,同时也会提供一些网络工具来帮助我们解决网络问题。
十四、网络安全模式的注意事项
虽然进入网络安全模式比较简单,但还是需要注意一些问题。
操作步骤:在网络安全模式下,我们需要注意关闭不必要的网络服务和进程,以便更好地解决问题;还要注意备份好重要数据和文件,以免出现意外情况。
十五、
本文详细介绍了如何进入电脑安全模式以及解决电脑故障的方法,同时也介绍了网络安全模式的相关知识。希望这篇文章可以帮助大家更好地使用电脑,解决各种电脑故障。