现代社会,电脑已经成为人们生活中不可或缺的一部分。在日常使用电脑的过程中,我们难免会遇到病毒、恶意软件等安全威胁。为了保护个人隐私、维护系统稳定,微软为Win10用户提供了一款自带的杀毒软件——WindowsDefender。本文将向大家介绍如何打开这款杀毒软件,提升电脑的安全防护能力。
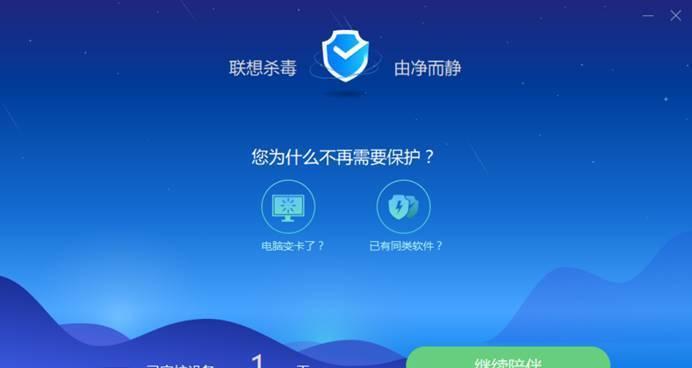
为什么需要打开Win10自带的杀毒软件
在网络世界中,各种病毒、恶意软件层出不穷,可能给我们的电脑带来严重危害,导致数据泄露、系统崩溃等问题。而打开Win10自带的杀毒软件可以提供实时监测和拦截,及时发现并清除可能的安全威胁。
WindowsDefender是什么?
WindowsDefender是微软为Win10系统用户提供的一款免费杀毒软件,它内置于操作系统中,可以对电脑进行实时扫描、防御和清除病毒。
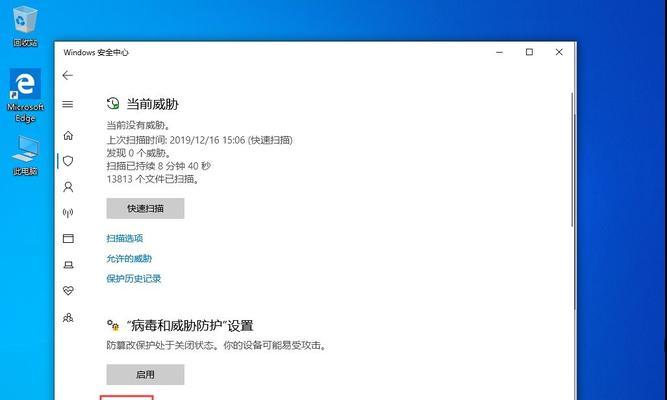
如何打开WindowsDefender
1.点击任务栏上的“开始”按钮,进入开始菜单。
2.在开始菜单中,找到并点击“设置”图标。
3.在设置窗口中,点击“更新和安全”选项。
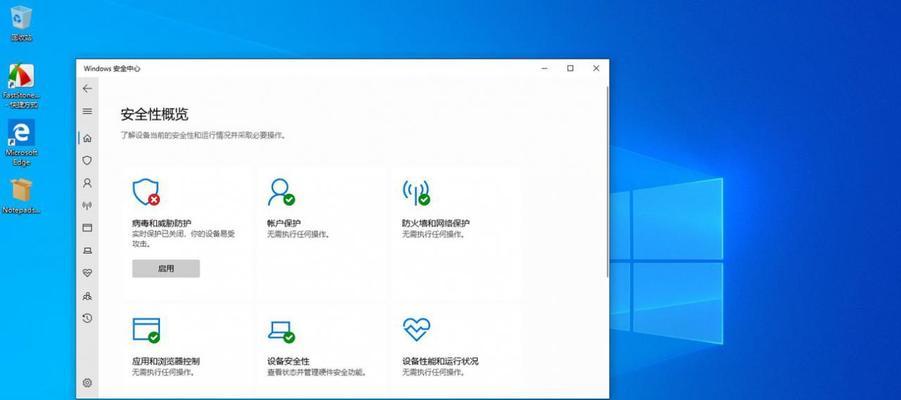
4.在更新和安全窗口中,选择“Windows安全”选项卡。
5.在Windows安全窗口中,点击左侧的“病毒和威胁防护”。
6.在病毒和威胁防护窗口中,点击右侧的“管理设置”。
7.在管理设置中,确保实时保护的开关处于打开状态。
实时保护功能介绍
实时保护是WindowsDefender的一项重要功能,它可以在后台持续监测系统文件、下载文件和外部存储设备等,及时拦截和处理潜在的威胁。开启实时保护功能可以极大提升电脑的安全性。
如何进行全盘扫描
1.在WindowsDefender的病毒和威胁防护窗口中,点击右侧的“高级扫描”。
2.在高级扫描窗口中,选择“全盘扫描”。
3.点击“扫描现在”按钮,即可开始全盘扫描。
定期更新病毒定义
病毒定义是用于识别和查找已知病毒的数据库,定期更新病毒定义可以保证WindowsDefender具有对最新威胁的识别能力。在Windows安全窗口的病毒和威胁防护选项卡中,点击“立即检查更新”按钮,即可手动更新病毒定义。
如何进行自定义扫描
1.在WindowsDefender的病毒和威胁防护窗口中,点击右侧的“高级扫描”。
2.在高级扫描窗口中,选择“自定义扫描”。
3.点击“选择文件或文件夹”按钮,选择要扫描的文件或文件夹。
4.点击“开始扫描”按钮,即可开始自定义扫描。
配置杀毒软件的策略
在WindowsDefender的管理设置中,可以配置一些杀毒软件的策略,如开启或关闭实时保护、云提供的保护、PUP(PotentiallyUnwantedProgram)保护等功能。
杀毒软件的更新和升级
WindowsDefender会定期通过Windows更新通道来升级和更新,确保用户始终使用最新版本的杀毒软件。用户也可以手动检查更新,保证杀毒软件的及时更新。
WindowsDefender与第三方杀毒软件的比较
WindowsDefender作为Win10自带的杀毒软件,已经足够满足大多数用户的需求。与一些第三方杀毒软件相比,WindowsDefender有着更低的系统资源占用和更好的兼容性。
保持WindowsDefender始终开启
为了保护电脑的安全,建议用户始终保持WindowsDefender开启状态。关闭杀毒软件可能导致电脑在暴露于网络环境中面临更大的风险。
经常进行系统和软件的更新
除了打开WindowsDefender,用户还需要经常进行系统和软件的更新,以获取最新的安全补丁和功能改进,提高电脑的整体安全性。
加强个人网络安全意识
作为电脑用户,我们还需要加强个人网络安全意识,避免访问不安全的网站、下载不明文件,并定期备份重要数据,以防止数据丢失。
注意电脑的物理安全
除了网络安全,我们还需要注意电脑的物理安全,保证电脑不被他人非法使用或损坏。
通过本文的介绍,我们了解到了如何打开Win10自带的杀毒软件——WindowsDefender,并掌握了一些相关的操作技巧。只有保持杀毒软件的及时更新和开启状态,加强个人网络安全意识,才能更好地保护我们的电脑安全。让我们共同努力,守护好我们的电脑。




