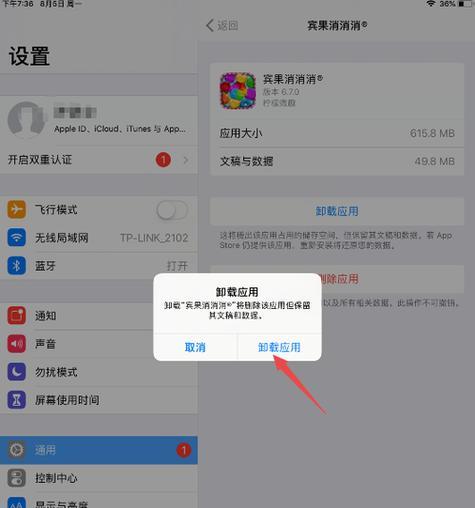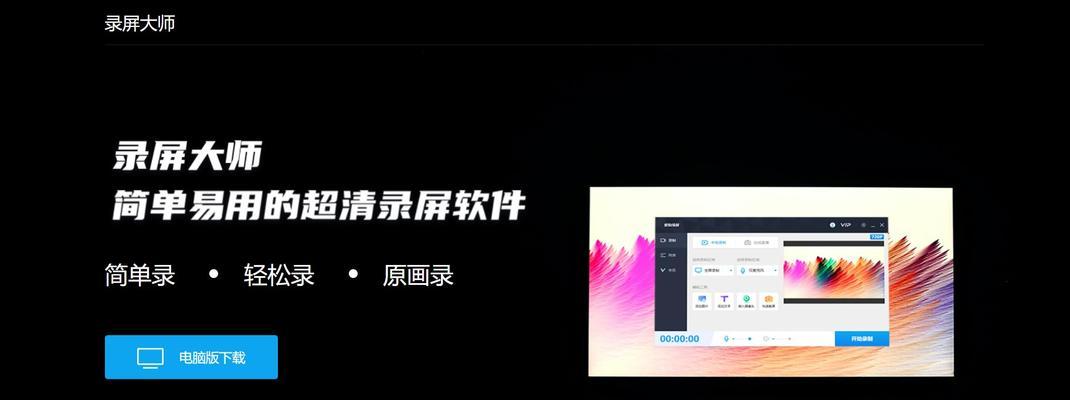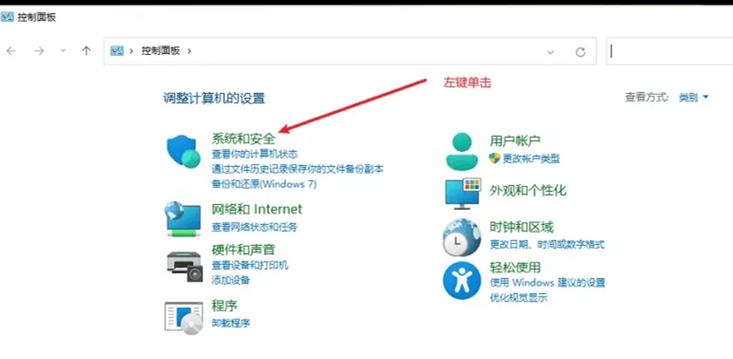Win7电脑是目前仍然广泛使用的操作系统之一,但有时候在使用过程中,我们可能会遇到声音显示红叉的问题。这个问题会导致我们无法正常听到声音或者声音质量下降,给我们的使用带来不便。本文将介绍15种简单的修复方法,帮助你解决Win7电脑声音红叉问题。
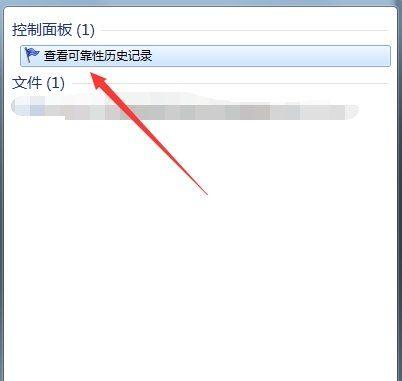
检查音量控制器设置
在系统托盘的右下角找到音量控制器图标,并右键点击打开设置菜单。检查主音量控制器是否被静音或者调低了音量。
检查设备驱动程序
进入“设备管理器”,找到“声音、视频和游戏控制器”选项卡。查看是否有黄色感叹号或问号标记,如果有,表示相关驱动程序出现了问题,需要修复或者更新驱动程序。
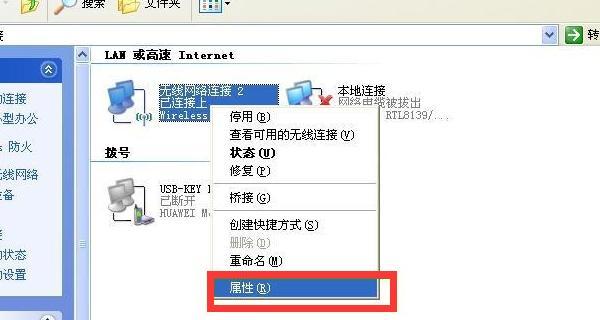
重新启动Windows音频服务
按下Win+R键组合,打开运行对话框,输入“services.msc”,回车打开服务管理器。找到“WindowsAudio”服务,如果服务未启动,右键点击启动服务。
检查音频设备连接
检查你的音频设备(例如扬声器、耳机等)是否正确连接到计算机的音频接口,确保连接稳固且没有松动。
更换音频线缆
有时候音频线缆可能损坏或者接触不良,可以尝试更换一个新的线缆来解决问题。
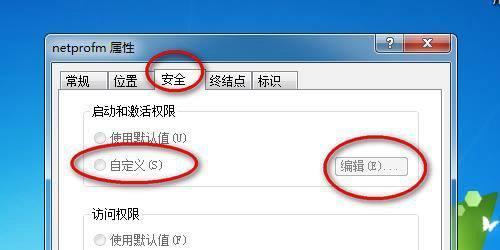
运行音频问题解决程序
Win7电脑自带了一个音频问题解决程序,可以通过按下Win+X组合键,选择“控制面板”,然后在搜索框中输入“音频”,进入音频设置页面,在右侧找到“解决音频问题”,点击运行。
检查硬件故障
有时候声卡或者其他硬件设备可能出现故障,可以尝试在其他设备上测试你的音频设备,或者在其他电脑上测试你的声卡,以确定是否是硬件问题导致声音红叉问题。
卸载并重新安装声卡驱动程序
如果以上方法都无效,可以尝试卸载声卡驱动程序,并从官方网站下载最新的驱动程序进行安装。
检查Windows更新
有时候声音红叉问题可能是由于系统更新失败或者缺少关键更新所导致的。打开Windows更新设置,确保你的系统已经安装了所有可用的更新。
禁用并重新启用音频设备
在“设备管理器”中找到“声音、视频和游戏控制器”选项卡,右键点击你的音频设备,选择禁用,然后再次右键点击启用。
检查防火墙设置
有时候防火墙会阻止音频流传输,导致声音红叉问题。检查你的防火墙设置,并添加相应的例外规则。
运行系统文件检查工具
打开命令提示符,输入“sfc/scannow”并按下回车键,系统会自动扫描并修复损坏的系统文件。
使用系统还原
如果你在使用过程中做了一些更改,可能会导致声音红叉问题。可以尝试使用系统还原将系统恢复到之前正常工作的状态。
升级操作系统
如果以上方法都无效,可以考虑升级操作系统到更高版本,可能能够解决声音红叉问题。
在遇到Win7电脑声音显示红叉的问题时,我们可以尝试检查音量控制器设置、设备驱动程序、音频设备连接、重新启动Windows音频服务等方法来解决问题。如果问题仍然存在,可以考虑更换音频线缆、运行音频问题解决程序或者卸载并重新安装声卡驱动程序等方法。希望本文提供的解决办法能够帮助到你解决Win7电脑声音红叉问题。