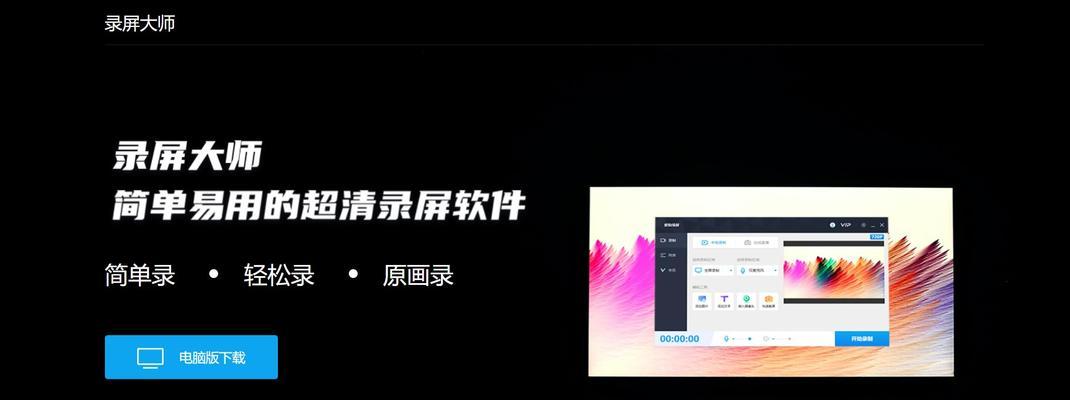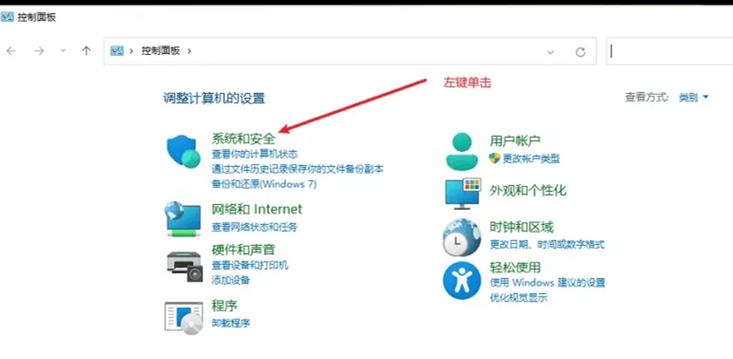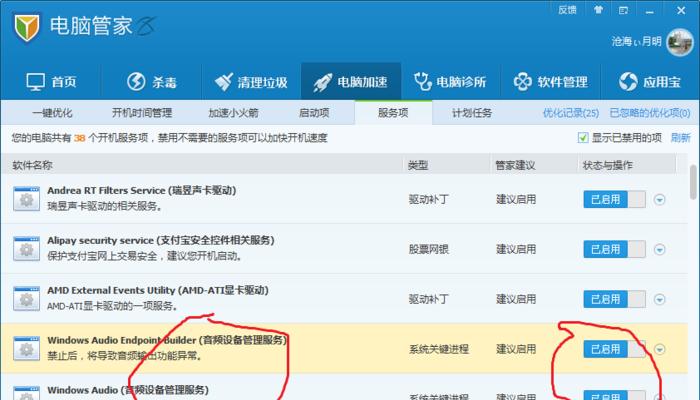我们经常需要将一些重要的文件备份或者转移、在日常使用电脑的过程中。U盘成为了一个非常方便的工具,这时。简单地拷贝到U盘中、以确保你的文件安全,本文将教你如何将电脑上的文件快速。
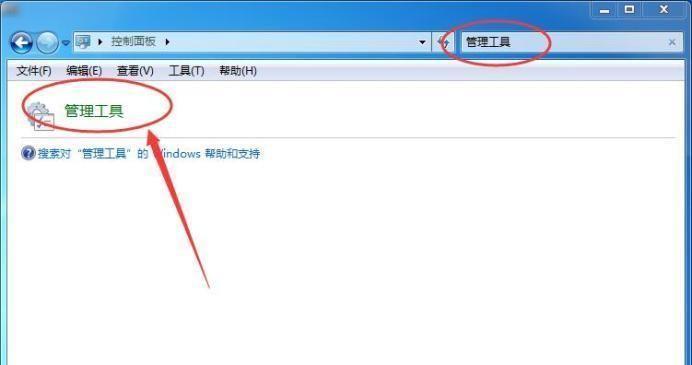
1.确认U盘的连接状态
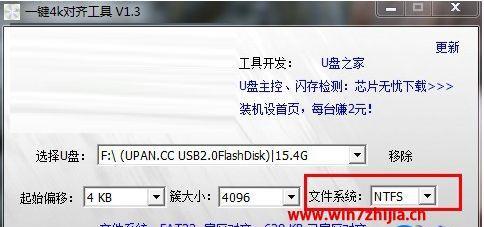
确保U盘已经连接到电脑上,在开始拷贝之前,并且正常被识别和显示。
2.打开“我的电脑”或“资源管理器”
在电脑桌面或者开始菜单中找到“我的电脑”或“资源管理器”的图标并点击打开。
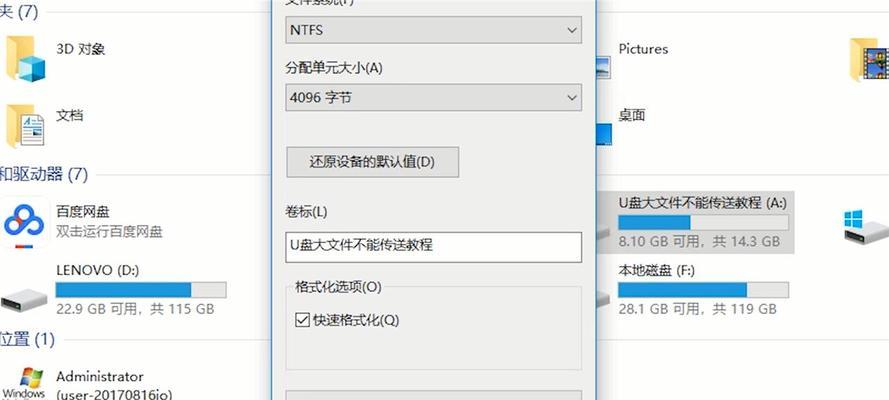
3.定位到需要拷贝的文件夹或文件
在打开的“我的电脑”或“资源管理器”找到存放待拷贝文件的文件夹或者直接定位到需要拷贝的具体文件,窗口中。
4.选择需要拷贝的文件
则按住Ctrl键并逐一选择,单击鼠标左键选择需要拷贝的文件,如果是多个文件。
5.右键点击选中的文件
右键点击鼠标,在选中需要拷贝的文件后,弹出菜单中选择“复制”。
6.打开U盘所在的磁盘
在“我的电脑”或“资源管理器”通常以盘符表示(如E盘,F盘),窗口中找到U盘所在的磁盘。
7.在U盘目录中新建文件夹(可选)
选择,可以右键点击U盘窗口中的空白处,如果需要将文件拷贝到U盘的特定文件夹中“新建文件夹”然后为文件夹命名,。
8.右键点击U盘目录空白处
弹出菜单中选择,在U盘目录窗口中的空白处右键点击鼠标“粘贴”。
9.等待文件拷贝完成
可能需要一些时间来完成拷贝过程,请耐心等待,拷贝大量文件时。
10.拷贝过程中不要断开U盘
这可能导致数据丢失或损坏,在文件拷贝过程中、切勿随意拔出U盘。
11.检查拷贝结果
准确,在U盘目录中确认拷贝的文件是否完整、拷贝完成后。
12.安全拔出U盘
右键点击U盘所在的磁盘,在拷贝完成并确认无误后,选择“安全删除”等待系统提示拔出U盘后再进行取出操作,。
13.清理剪切板
可以清理剪切板,为了释放系统资源,拷贝完成后。打开“开始菜单”中的“运行”输入,选项“clipbrd”点击菜单中的,并回车打开“编辑”选择“清空剪贴板”。
14.关闭“我的电脑”或“资源管理器”
可以关闭,在完成文件拷贝后“我的电脑”或“资源管理器”以便整理工作区域,窗口。
15.将U盘妥善保管
避免遗失或丢失,及时将U盘妥善保管起来,完成文件拷贝后。
你可以轻松将电脑上的文件快速拷贝到U盘中,通过以上简单的步骤。并及时妥善保管、务必注意安全拔出U盘,以确保文件的安全性和完整性。也有助于节省电脑存储空间,拷贝文件不仅方便备份和传输。