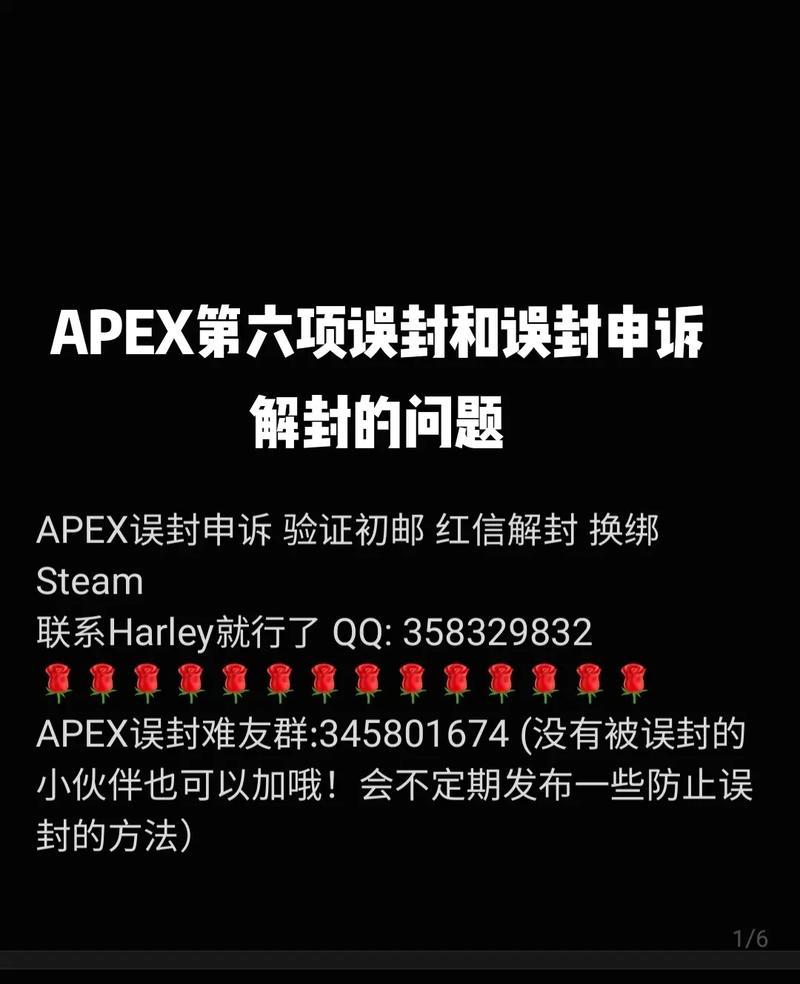无线网络已经成为我们生活中必不可少的一部分,在现代社会。有时候我们可能会遇到电脑无法连接WiFi的问题、然而。还会给我们的工作和生活带来诸多不便、这个问题不仅让我们无法正常上网。帮助大家轻松解决电脑无法连接WiFi的各种问题、本文将为大家提供一份详细的教程。
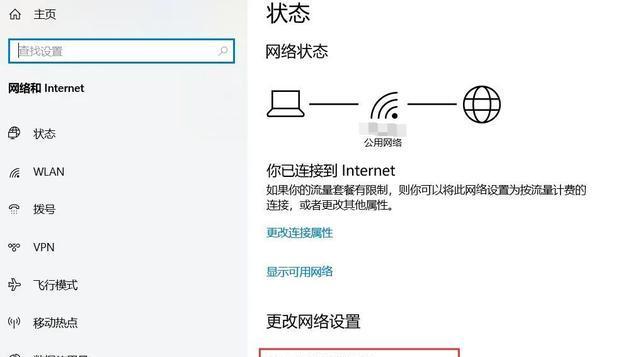
一、检查网络连接设置是否正确
-网络设置中选择正确的WiFi名称
-输入正确的WiFi密码
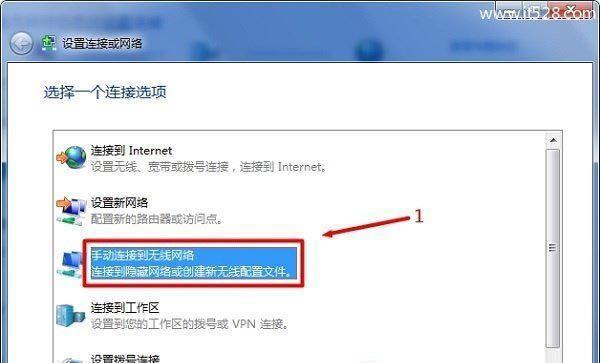
二、确认WiFi是否正常工作
-检查其他设备是否可以连接该WiFi
-重启路由器和调制解调器
三、排除电脑软件问题
-检查电脑的网络适配器是否启用

-重启电脑以应用新的网络设置
四、更新无线网卡驱动程序
-打开设备管理器,找到无线网卡并右键点击选择更新驱动程序
-如果没有更新,可以尝试卸载后重新安装驱动程序
五、禁用防火墙和杀毒软件
-临时禁用防火墙和杀毒软件
-如果能够连接WiFi,则说明防火墙或杀毒软件可能导致问题,可以尝试更改设置或升级软件
六、修改WiFiIP地址
-在网络设置中打开IPv4属性
-尝试手动设置IP地址和DNS服务器
七、重置网络设置
-打开命令提示符,输入命令“netshwinsockreset”
-重启电脑并检查是否能够连接WiFi
八、使用网络故障排除工具
-Windows系统自带的网络故障排除工具可以帮助识别并修复一些常见的网络问题
九、检查无线信号强度
-确保电脑距离路由器较近
-检查是否有其他电子设备干扰WiFi信号
十、清除缓存和重置DNS设置
-在命令提示符中输入命令“ipconfig/flushdns”
-清除浏览器缓存
十一、安全模式下启动电脑
-在安全模式下启动电脑,检查是否能够连接WiFi
-如果可以连接,则说明可能是某个第三方程序引起的问题
十二、修改WiFi频道
-登录路由器管理界面,尝试将WiFi频道设置为其他可用频道
-检查是否能够连接WiFi
十三、更换无线网卡
-如果经过多次尝试仍然无法解决问题,可能是无线网卡硬件故障
-考虑更换无线网卡或使用外部USB无线适配器
十四、求助专业技术支持
-如果以上方法均未解决问题,可以联系厂商技术支持或寻求专业人士的帮助
十五、
-电脑无法连接WiFi可能是由于网络设置、软件问题、驱动程序、防火墙等多种原因引起的
-通过按照本文所述的步骤逐一排除可能的问题,大多数情况下可以成功解决电脑无法连接WiFi的困扰
-如果问题依然存在,建议寻求专业技术支持来进一步解决问题