视频创作和软件演示等需求的增加、越来越多的人开始关注如何在笔记本电脑上录制屏幕,随着远程教学。帮助你轻松实现屏幕分享、本文将介绍四种简便的方法。
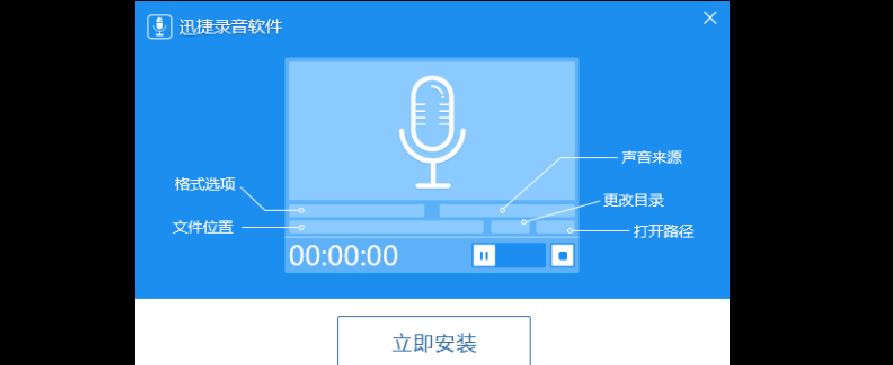
Windows内置录屏功能
通过键盘快捷键Win+G打开“游戏栏”点击,“录制”即可开始录制屏幕,按钮、并通过Win+Alt+R停止录制。无需额外安装任何软件,该方法适用于Windows10系统。
使用第三方录屏软件
它支持多种操作系统、并提供丰富的录屏设置,推荐使用强大而免费的OBSStudio软件。调整画质和音频设置等,通过选择录制区域,你可以灵活地录制屏幕。

在线屏幕录制工具
你只需打开网页并进行简单的设置,在线工具如ApowersoftFreeOnlineScreenRecorder提供了无需下载的便捷服务,就可以录制屏幕并保存视频文件。这种方法适合临时录制或电脑空间不足的情况。
专业屏幕录制软件
适用于需要进行高级编辑和制作的用户、专业软件如Camtasia提供了丰富的录屏和编辑功能。剪辑视频,通过该软件、制作出更加精美的录屏视频,你可以录制屏幕、添加等。
选择适合的录制参数
都应该注意选择适合的录制参数,无论使用哪种方法。音频设置等,帧率,都会影响最终录制效果和文件大小,如分辨率。选择合适的参数可以提高录屏效果,根据实际需求。

调整录制区域
指定窗口或自定义区域、可以选择录制整个屏幕,根据你的需求。选择指定窗口模式可以节省存储空间和编辑时间,如果只需要录制特定应用程序或窗口。
设置音频来源
注意选择合适的音频来源,在录制屏幕时。麦克风音频或两者同时录制,可以选择录制系统音频。以达到效果,根据需要进行调整。
编辑和剪辑录屏视频
可以帮助你对录制好的视频进行进一步的处理,一些高级软件提供了强大的编辑和剪辑功能。制作出更加专业的屏幕分享视频,,音乐等,你可以添加字幕。
保存和导出录屏视频
录制好的视频都需要进行保存和导出,无论使用哪种方法。可以选择不同的导出格式和设置、根据软件的不同、以满足不同平台或设备的要求。
注意存储空间和性能消耗
录制屏幕会占用较多的存储空间和电脑性能。应确保电脑有足够的存储空间,在进行长时间录制时、并关闭不必要的后台程序,以保证录制顺利进行。
分享和上传录屏视频
你可以选择将视频分享给他人或上传到在线平台,完成录制和编辑后。可以更好地展示你的操作步骤和解决方案、通过将屏幕分享给他人。
解决常见问题和故障
可能会遇到一些常见问题和故障、在录制屏幕时。音频问题等,如画质模糊。可以帮助你更好地录制屏幕,了解常见问题的解决方法。
掌握快捷键和操作技巧
不同软件和系统可能有不同的快捷键和操作技巧。可以提高录制效率和质量、熟悉并掌握这些技巧。
实践和多次尝试
需要不断的实践和多次尝试,录制屏幕是一个技巧活。并提升录制技巧,通过不断地尝试,你可以找到适合自己的录屏方法。
并根据实际需求选择合适的录制参数和软件,通过本文介绍的四种方法、你可以轻松地在笔记本电脑上录制屏幕。视频创作还是软件演示、都可以通过录屏来更好地展示和分享你的内容,无论是远程教学。快来尝试一下吧!




