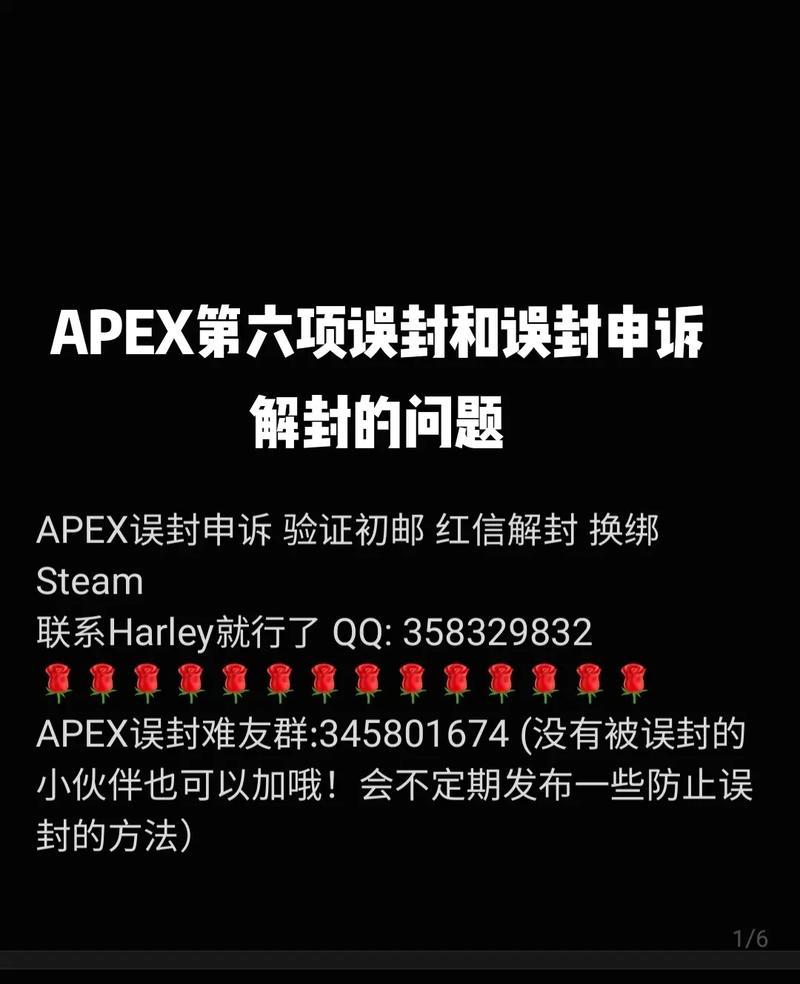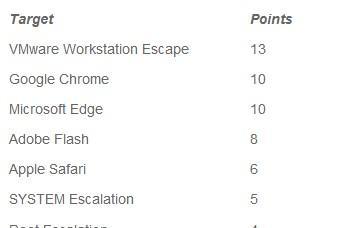我们常常需要将文件保存为PDF格式、以便分享和打印,在日常办公和学习中。可以将任何打印输出转换为PDF格式、而添加PDF虚拟打印机是一种便捷的方式。以帮助您更好地应对文件转换和共享的需求、本文将详细介绍如何在Win7系统中添加PDF虚拟打印机。
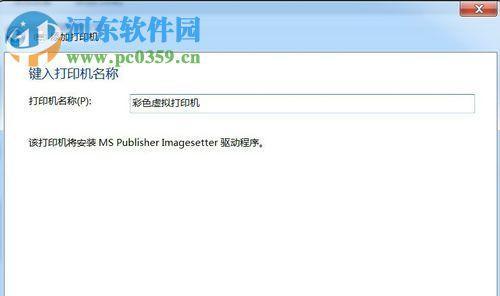
选择合适的PDF虚拟打印机软件
1.下载可信赖的PDF虚拟打印机软件
2.安装虚拟打印机软件
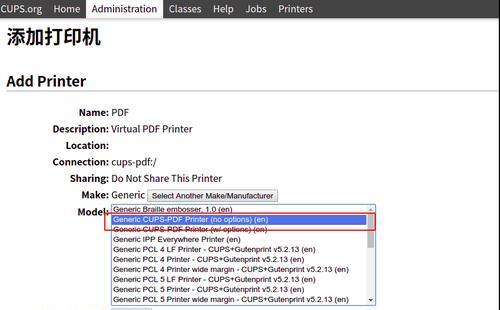
3.选择适合自己需求的版本
安装PDF虚拟打印机
1.运行安装程序
2.选择安装路径
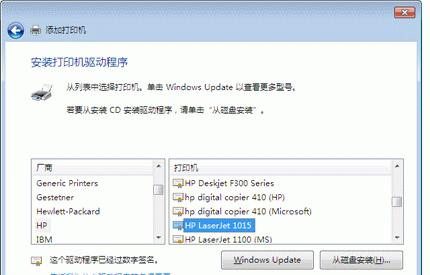
3.完成安装
设置PDF虚拟打印机参数
1.打开控制面板
2.点击“设备和打印机”
3.右键点击已安装的PDF虚拟打印机
4.选择“打开打印机属性”
5.在属性窗口中进行设置
调整虚拟打印机的默认输出目录
1.打开控制面板
2.点击“设备和打印机”
3.右键点击已安装的PDF虚拟打印机
4.选择“打开打印机属性”
5.在属性窗口中找到“高级”选项卡
6.点击“设置默认值”
测试PDF虚拟打印机功能
1.打开任意文档或网页
2.使用Ctrl+P快捷键调出打印选项
3.选择PDF虚拟打印机作为打印机
4.点击“打印”按钮
5.设置保存路径和文件名
6.点击“保存”按钮
修改PDF虚拟打印机的输出质量
1.打开控制面板
2.点击“设备和打印机”
3.右键点击已安装的PDF虚拟打印机
4.选择“打开打印机属性”
5.在属性窗口中找到“设备设置”选项卡
6.调整输出质量参数
设置PDF虚拟打印机的页面尺寸
1.打开控制面板
2.点击“设备和打印机”
3.右键点击已安装的PDF虚拟打印机
4.选择“打开打印机属性”
5.在属性窗口中找到“设备设置”选项卡
6.选择合适的页面尺寸
设置PDF虚拟打印机的密码保护
1.打开控制面板
2.点击“设备和打印机”
3.右键点击已安装的PDF虚拟打印机
4.选择“打开打印机属性”
5.在属性窗口中找到“安全”选项卡
6.设置密码保护选项
使用PDF虚拟打印机进行批量转换
1.打开待转换的文档所在文件夹
2.选中需要转换的文档
3.右键点击选择“打印”
4.选择PDF虚拟打印机作为打印机
5.点击“打印”按钮
6.设置保存路径和文件名
7.点击“保存”按钮
PDF虚拟打印机的其他功能介绍
1.转换扫描文件为PDF格式
2.添加书签和链接
3.加密和解密PDF文件
4.压缩PDF文件大小
结尾:
并进行各种文件转换和处理,您可以轻松地在Win7系统中添加PDF虚拟打印机,通过以上详细步骤。在日常工作中都能享受到PDF虚拟打印机带来的便利和,无论是个人用户还是企业用户。希望本文能为您的办公学习带来帮助。