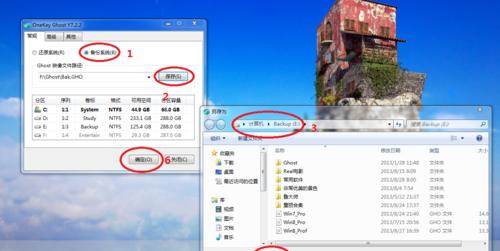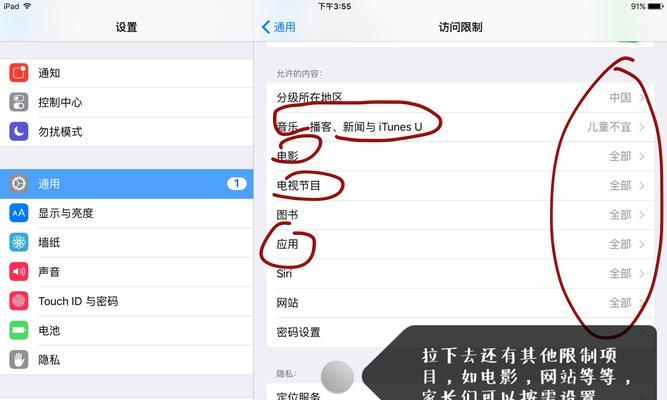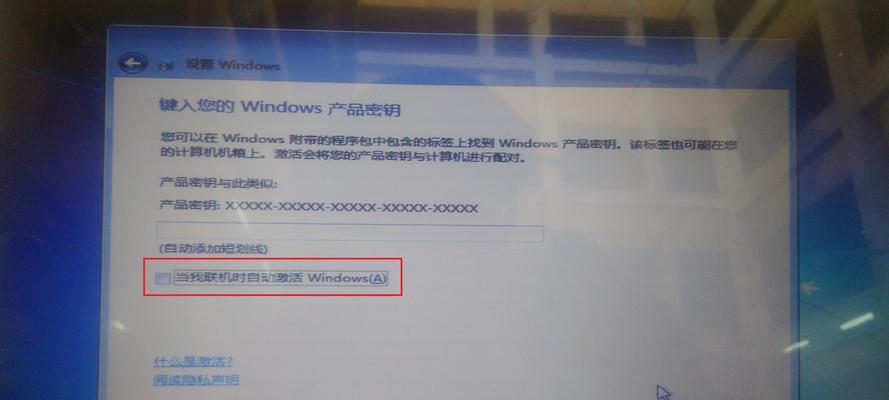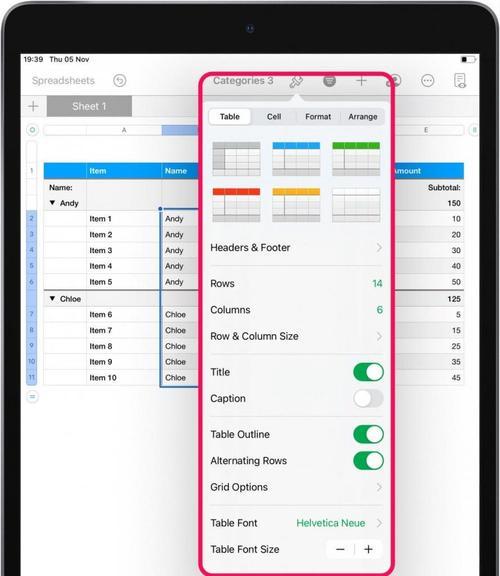截屏已经成为了我们日常生活中不可或缺的一部分,在当今数字化的时代。还是与朋友分享有趣的内容,方便地记录下所需内容,截屏都能帮助我们快速,无论是工作中需要保存重要信息。能够帮助用户更高效地进行截屏操作,而Windows操作系统提供了一系列方便的截屏快捷方式。帮助读者提高工作效率、本文将介绍Windows截屏快捷方式的使用方法和技巧。
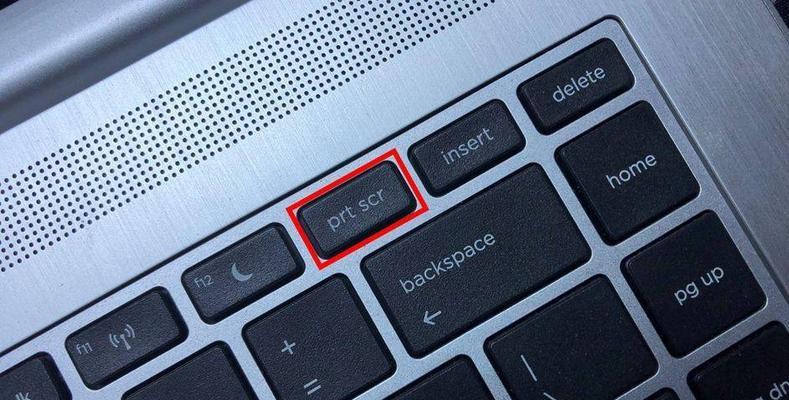
“PrintScreen”键:
“PrintScreen”按下该键可以将当前屏幕的内容复制到剪贴板中,键位于键盘的右上方。
“Alt+PrintScreen”键:
通过组合使用“Alt+PrintScreen”而非整个屏幕,可以只截取当前活动窗口的内容,键。
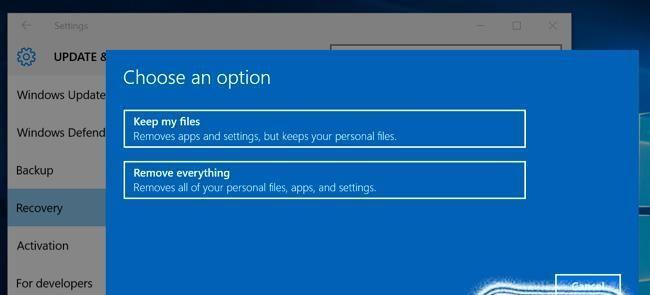
“Windows键+Shift+S”:快速截取任意区域
按下组合键“Windows键+Shift+S”屏幕会变为灰色,,通过鼠标拖动即可截取任意区域的截屏。
“Windows键+PrtScn”:
使用“Windows键+PrtScn”Windows会自动将截屏保存到,快捷键“图片”文件夹中的“截图”子文件夹。
使用SnippingTool进行高级截屏
提供了更多的截图选项,包括矩形截图,任意形状截图等,SnippingTool是Windows操作系统内置的高级截屏工具。
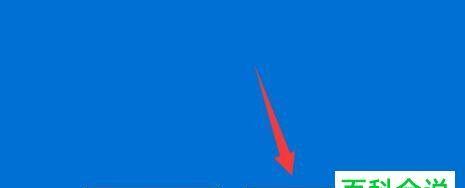
使用快捷键调整截屏尺寸和位置
可以按住Shift键来调整截屏的尺寸和位置,在使用快捷键进行截屏时,从而精确地捕捉需要的信息。
快速分享截屏图片
点击右上角的,Windows截屏快捷方式还可以快速分享截屏图片、只需在截图完成后“分享”选择相应的应用即可,按钮。
使用剪贴板保存多个截屏
通过按下,Windows系统的剪贴板支持保存多个截屏“Windows键+V”可以查看剪贴板中的历史截屏并选择复制,组合键。
自定义保存路径和命名规则
可以通过自定义保存路径和命名规则来方便地管理和查找截屏图片,对于经常进行截屏的用户来说。
使用快捷键进行截图编辑
按下、Windows截屏快捷方式还提供了一些简单的编辑工具,如在截屏完成后“Windows键+Shift+S”可以直接在截图上进行标记和批注,组合键。
截屏后的快速预览和编辑
调整亮度等,截屏完成后,裁剪、如旋转,可以在该窗口中进行一些简单的编辑操作,Windows会自动弹出一个预览窗口。
使用截屏工具进行延时截图
我们需要在截图前有几秒钟的准备时间,这时可以使用一些第三方截屏工具提供的延时截图功能、有些情况下。
使用快捷键进行滚动截屏
方便地捕捉整个页面内容,当我们需要截取长网页或文档时、可以使用一些截屏工具提供的快捷键来进行滚动截屏。
利用“Win+G”进行游戏截图
Windows10系统中的“Win+G”在游戏中进行截图和录制视频,组合键可以调出游戏栏。
掌握截屏快捷方式,提高工作效率
让我们的工作更加轻松便利、提升工作效率,掌握了Windows截屏快捷方式,我们可以更高效地进行信息捕捉和分享。
活动窗口截图、通过本文的介绍,自定义区域截图等、包括全屏截图,我们了解了Windows操作系统提供的多种截屏快捷方式。这些截屏快捷方式的灵活运用可以大大提高我们的工作效率和方便性。体验Windows截屏带来的便利吧,现在就马上学会使用这些快捷方式!