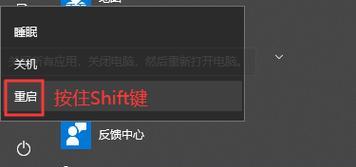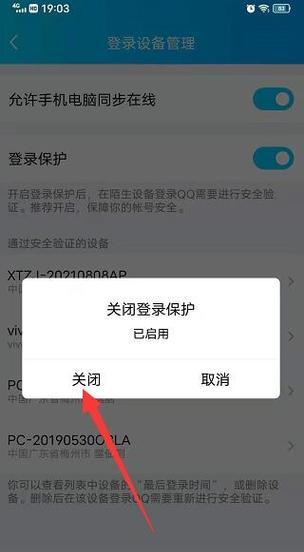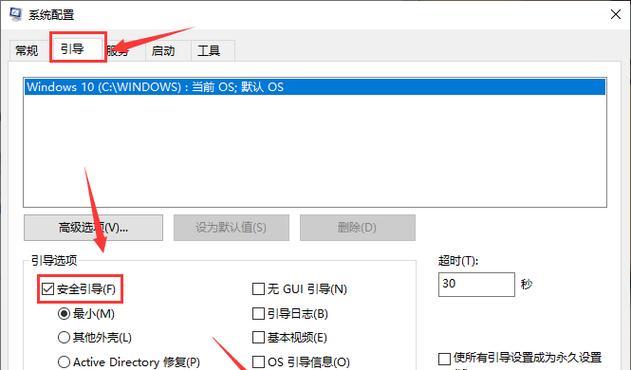这时候进入安全模式就成为了解决问题的一种有效途径,有时我们会遇到一些问题,病毒感染等,例如系统崩溃、在电脑使用中。本文将介绍如何强制进入安全模式的方法和步骤。
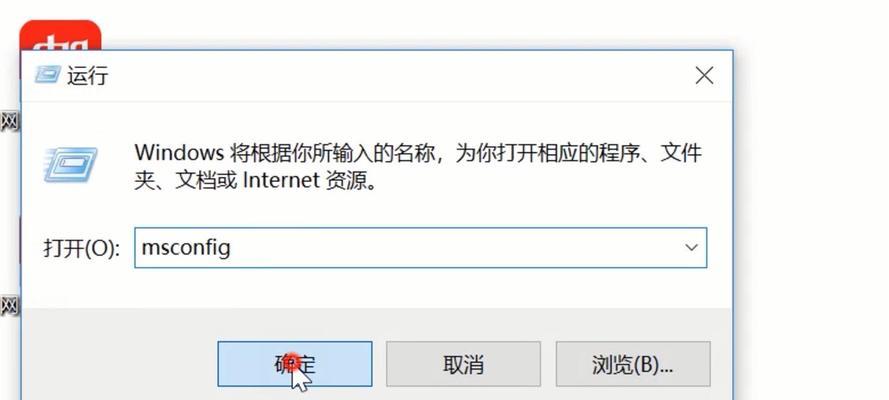
1.了解安全模式
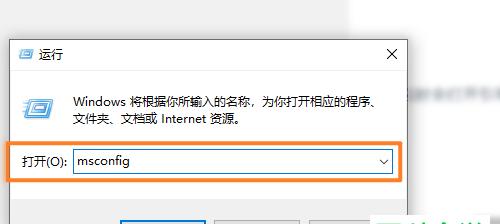
以确保系统能够正常运行、它在启动过程中只加载必要的系统程序和驱动程序、安全模式是一种电脑启动模式。
2.为什么需要进入安全模式
有时候,这时候进入安全模式可以帮助我们排除故障,电脑可能会因为软件冲突,病毒感染或驱动程序问题而无法正常启动。
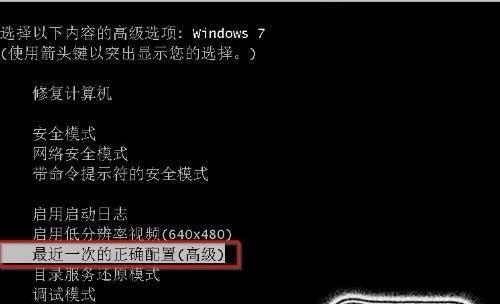
3.进入安全模式的常规方法
但有时候这些方法不起作用,我们可以通过按下F8键或Shift键来进入安全模式,就需要强制进入安全模式,通常情况下。
4.使用“运行”命令进入安全模式
通过使用“运行”只需按下Win+R键、命令可以强制进入安全模式、输入“msconfig”然后在,命令“引导”选项卡中勾选“安全启动”最后点击,“应用”和“确定”按钮即可。
5.使用系统配置工具进入安全模式
系统配置工具也可以帮助我们强制进入安全模式。输入、按下Win+R键“msconfig”然后在打开的窗口中选择,命令“引导”在,选项卡“引导选项”中勾选“安全启动”点击,“确定”按钮后重新启动计算机即可进入安全模式。
6.使用高级启动选项进入安全模式
我们还可以通过高级启动选项来进入安全模式,如果上述方法不起作用。然后选择,在计算机启动过程中按下F8键“安全模式”并按下回车键即可。
7.使用命令提示符进入安全模式
我们还可以通过命令提示符进入安全模式,如果电脑无法正常启动进入桌面界面。选择,在启动过程中按下F8键“修复您的计算机”然后选择、“命令提示符”输入,“bcdedit/set{default}safebootminimal”最后重新启动计算机即可进入安全模式,命令。
8.使用安全模式进行故障排除
我们可以使用其进行故障排除,一旦成功进入安全模式。更新驱动程序、扫描病毒等,可以卸载最近安装的软件。
9.安全模式的限制
因此一些高级功能和外设可能无法正常使用,安全模式下只加载必要的系统程序和驱动程序。
10.退出安全模式
我们可以通过重新启动计算机来退出安全模式、在完成故障排除或其他操作后,计算机将会重新进入正常启动模式。
11.注意事项
务必谨慎操作,避免误操作导致不可逆的问题发生,在进行强制进入安全模式的操作时。
12.寻求专业帮助
或遇到其他技术问题,请寻求专业人士的帮助和建议,如果你对强制进入安全模式的方法感到困惑。
13.预防措施
同时注意软件的安装和更新,我们可以定期更新系统、为了避免需要频繁进入安全模式,使用安全软件进行病毒防护。
14.安全模式的重要性
对于我们保障电脑的安全和稳定性非常有帮助、安全模式在解决电脑故障和排除问题中起到了重要的作用。
15.
包括使用运行命令,高级启动选项和命令提示符等方法、通过本文,我们了解了如何强制进入安全模式、系统配置工具。提升系统的稳定性和安全性,进入安全模式可以帮助我们快速解决电脑故障和排除问题。并记得及时寻求专业帮助,在操作时请谨慎。