让人十分苦恼,笔记本电脑在使用过程中,有时可能会出现黑屏问题。只要你掌握了一些简单的恢复技巧,就能轻松解决这个问题,但是。帮助你恢复笔记本电脑黑屏问题,本文将为你介绍一些有效的方法。

1.检查电源适配器与电池是否正常连接

2.尝试重新启动电脑
3.检查外部显示器连接是否正常
4.检查键盘背光和亮度设置
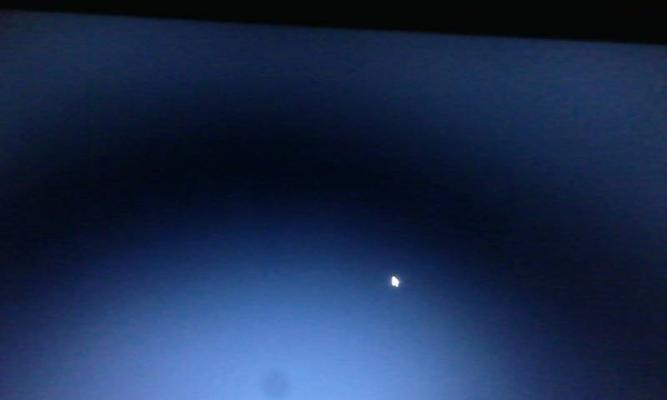
5.清理笔记本电脑内部灰尘
6.进入安全模式并更新或卸载驱动程序
7.恢复至上一个系统还原点
8.运行系统自带的故障排除工具
9.使用可引导的紧急救援盘进行修复
10.更新或重新安装显卡驱动程序
11.检查并修复操作系统文件错误
12.执行硬件故障检测
13.检查并修复硬盘错误
14.重装操作系统
15.寻求专业人员的帮助
1.检查电源适配器与电池是否正常连接:并检查电池是否安装正确、确保电源适配器插头稳固连接。有时候不良的电源连接可能会导致笔记本电脑黑屏。
2.尝试重新启动电脑:然后再次按下以重新启动笔记本电脑,按住电源按钮长按几秒钟。这个简单的操作有时能够解决黑屏问题。
3.检查外部显示器连接是否正常:检查连接线是否插紧,如果你使用了外接显示器,并确保显示器正常工作。有时候外部显示器的问题会导致笔记本电脑黑屏。
4.检查键盘背光和亮度设置:有时候亮度设置过低会导致笔记本电脑黑屏、尝试调整亮度设置,按下键盘上的亮度调节键或功能键+F键。
5.清理笔记本电脑内部灰尘:使用压缩空气罐或软毛刷清理内部灰尘,打开笔记本电脑的背部盖板。积聚的灰尘有时可能会导致笔记本电脑过热而黑屏。
6.进入安全模式并更新或卸载驱动程序:按下F8键或Shift+F8键进入安全模式,有时候驱动程序冲突会导致黑屏、重启笔记本电脑后,然后更新或卸载最近安装的驱动程序。
7.恢复至上一个系统还原点:找到,进入控制面板“系统与安全”点击,选项“还原”来选择恢复至之前的系统还原点。
8.运行系统自带的故障排除工具:它能够自动识别并修复一些常见的问题,在Windows系统中,你可以运行自带的故障排除工具。
9.使用可引导的紧急救援盘进行修复:使用其中的修复工具对系统进行检查和修复,制作一个可引导的紧急救援盘。
10.更新或重新安装显卡驱动程序:找到显卡驱动程序、打开设备管理器,选择更新或卸载后重新安装。有时候显卡驱动程序过旧或损坏会导致笔记本电脑黑屏。
11.检查并修复操作系统文件错误:在命令提示符中输入“sfc/scannow”让系统扫描并修复可能损坏的操作系统文件、命令。
12.执行硬件故障检测:例如Windows自带的,使用硬件故障检测工具“Windows记忆诊断”来检测内存问题。
13.检查并修复硬盘错误:在命令提示符中输入“chkdsk/f”让系统检查和修复硬盘上的错误,命令。
14.重装操作系统:你可以尝试重装操作系统,如果以上方法都没有解决问题。记得提前备份重要的数据。
15.寻求专业人员的帮助:建议寻求专业人员的帮助、他们有更深入的专业知识和工具来解决问题,如果你尝试了以上方法仍然无法解决笔记本电脑黑屏问题。
大多数情况下你可以自行解决问题,笔记本电脑黑屏问题可能由多种原因引起,但是掌握了一些简单的恢复技巧。都能够帮助你找到问题并解决、调整设置,无论是检查连接,更新驱动还是进行硬件故障检测。不要犹豫寻求专业人员的帮助,他们会给你更专业的建议和解决方案,如果问题依然存在。




